
Public networks expose your business to security threats. Switching to a VPN can greatly help in reducing those threats.
Many companies rely on public networks for communication and data sharing. It allows them to cut costs and allocate their funds elsewhere.
However, it also raises several security issues.
For starters, the network provider might be monitoring the activity, which gives them access to customer details, emails, and critical files. As a result, sensitive information can end up in the wrong hands, compromising the organization’s reputation.
Another potential consequence is losing access to bank accounts, credit cards, and invaluable resources. These issues can lead to huge losses for any business.
Your business might be facing the same risk whenever a team member connects to a public network.
To eliminate it, you need to switch to a virtual private network (VPN) or secure global network (SGN). Both offer online anonymity and privacy, enabling you to conduct your operations away from prying eyes.
Still, you can’t go for just any VPN or SGN. This article features the 10 factors to consider when choosing the right one.
The 10 Factors
Factor #1 – Location
The location of your VPN or SGN servers is essential for a few reasons.
For example, the greater the distance between your server and your business, the higher the chances of facing latency issues. That’s why to ensure a seamless surfing experience, stick to the nearest server available.
Furthermore, you can also consider a VPN or SGN from the same place as the content your team needs to access to overcome geographic restrictions. If your work requires research from the UK, for example, find servers from that country.
Factor #2 – Price
Using free VPNs or SGNs might be tempting, but they deliver a lackluster experience. To start with, they can log you out of internet activities and are often chock-full of disruptive ads.
You’re much better off investing in a paid platform. They come with various robust features, a larger number of servers, and configurations to bolster your security.
Factor #3 – Device Compatibility
Another detail you should consider is the compatibility of your VPN or SGN.
In most cases, you need software that can work with several devices, such as your smartphone, laptop, and tablet. Otherwise, cross-platform work will suffer.
Factor #4 – Capacity
Before choosing your VPN or SGN, make sure to determine the amount of data you can use. That means if your operations warrant tons of online resources, you should pick a solution that supports considerable data allocation.
Moreover, check the number of online servers. The higher the number, the more efficiently your platform can support resource-intensive tasks.
Factor #5 – Protocol Support
Protocols are rules that stipulate connections between the client (software on your device) and the server.
There are different protocols, but the most widely used ones include PPTP, OpenVPN, IPSec, SSL, SSH, and SSTP. Each offers varying speeds and levels of security, both of which are vital to your company.
For instance, OpenVPN is an open-source protocol and one of the safest options for enterprises. It runs on 256-bit encryption keys and advanced ciphers, offering robust protection against cyberattacks. Plus, it features excellent firewall compatibility.
Factor #6 – Data Logging Policies
VPNs and SGNs log user data to streamline customer support and limit available connections. However, you need to consider what information they’re logging.
In most cases, this includes session times and IP addresses. But some providers can also log your software, downloaded files, and web pages you visit.
When looking for a suitable VPN or SGN, be sure to read the data logging policy to determine the information the app will store. You should also verify the company is transparent; if someone tries to deceive you, turn down their offer.
Factor #7 – Availability of a Kill Switch
No cybersecurity measure is fail proof – VPNs and SGNs are no exception. Overloaded platforms can trigger IP leaks, interrupting your private connection and exposing your true address when online.
To avoid this scenario, look for platforms with a built-in kill switch. It disrupts your devices’ access to the internet in case of IP leaks. The kill switch stops transfers of unencrypted information and can help prevent cybercriminals from obtaining your data.
Factor #8 – Updates
Your VPN or SGN provider needs to roll out regular updates to ensure you can perform your operations safely and efficiently.
If they don’t openly specify the update frequency on their webpage, find out when the last update was on your app store. It should give you a clue on how frequently the updates get sent out.
Factor #9 – Centralized Management
Centralized management enables you to control VPN or SGN distribution more easily, allowing you to manage access permissions and user accounts. Some of the best apps even feature gateway or role-based access management. It permits users to access only those segments of the network they need to perform their jobs.
Another important consideration here is control from your console. IT administrators should have permission to open and delete accounts as well as check the devices linked to the platform.
Lastly, your organization might benefit from VPNs or SGNs with IP whitelisting. They allow administrators to approve the IP addresses of your enterprise to ensure only members with a verified IP can use corporate resources. This feature provides granular control over network accessibility.
Factor #10 – Customer Support
Customer support might be the most significant factor. Your provider should be easy to contact through different portals, such as telephone, live chat, and email.
Easy accessibility lets you inform the VPN or SGN developer about various issues. For instance, they can help restore your network if it goes down and prevents unwanted exposure.
Most client support teams are highly accessible, but make sure to verify this by reading customer reviews.
Safeguard Against Cyberattacks With a Bulletproof VPN
The digital world is rife with challenges, especially if your business uses public networks. Loss of data can happen at any time, which can give your competitors the upper hand and tarnish your reputation.
That’s why switching to a VPN or SGN is one of the wisest investments you can make.
To make the most of your service, find an app with dependable security features, customer support, and suitable configurations for your operations.
You’ll also want to patch up any other cybersecurity vulnerabilities. And we can help you make that happen.
If you’d like a quick, non-salesy chat to discuss your cybersecurity and find out where you might have any potential risks, contact us today.
This Article has been Republished with Permission from The Technology Press.
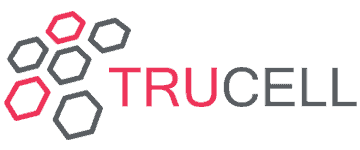

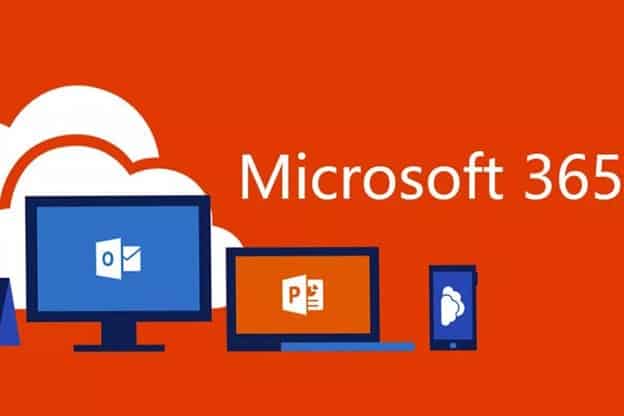
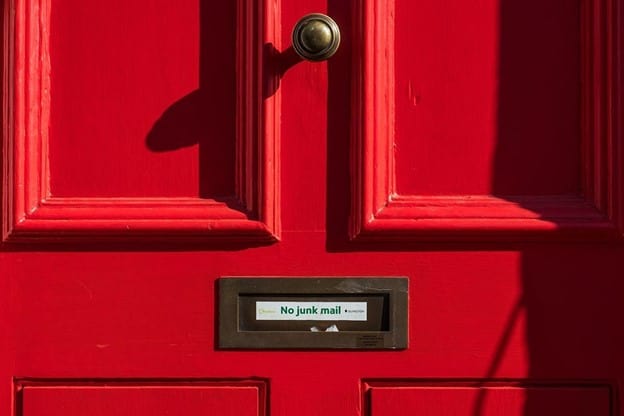
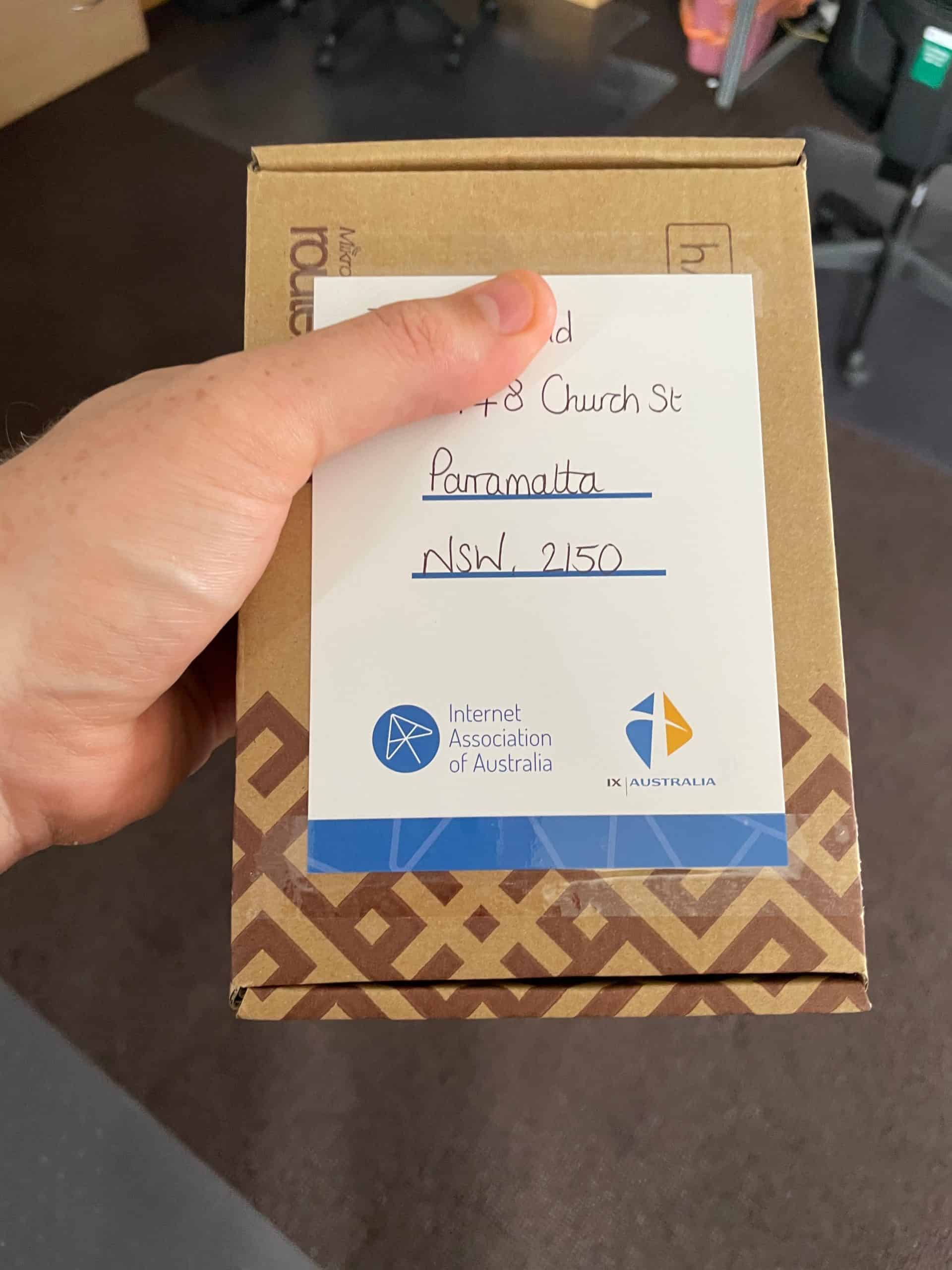
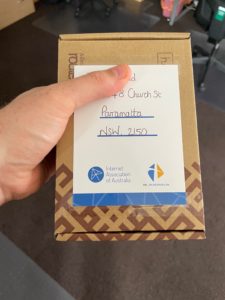 Big thank you to the team at the
Big thank you to the team at the 







 If you’re a Radiology Practice with an
If you’re a Radiology Practice with an 
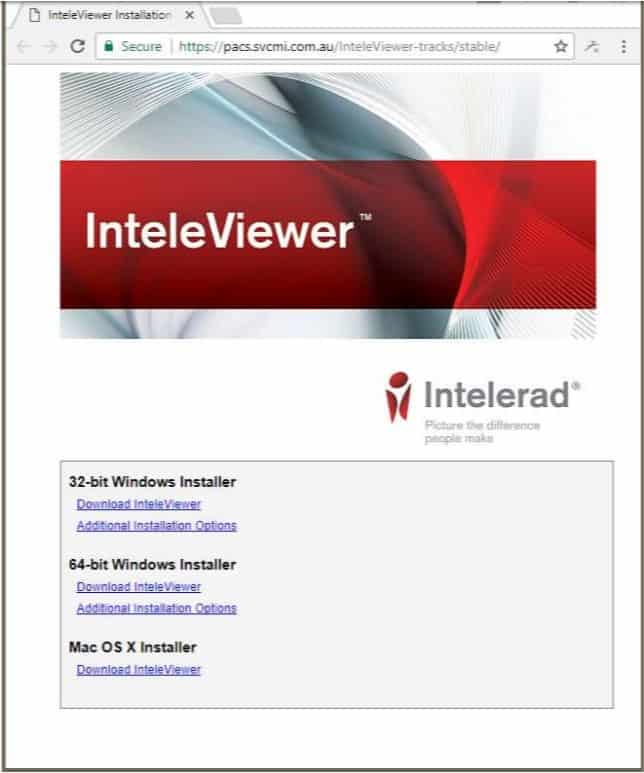
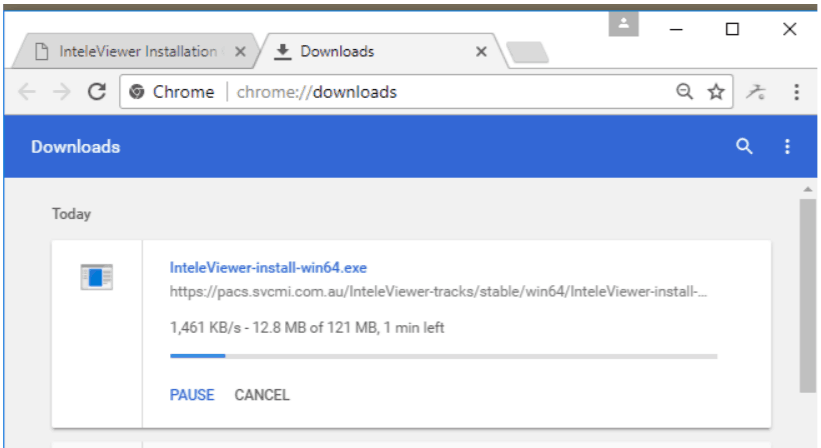
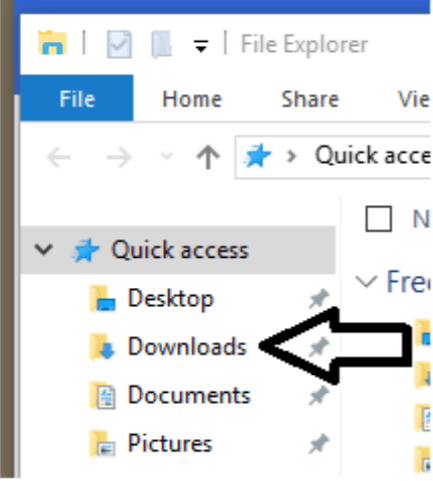
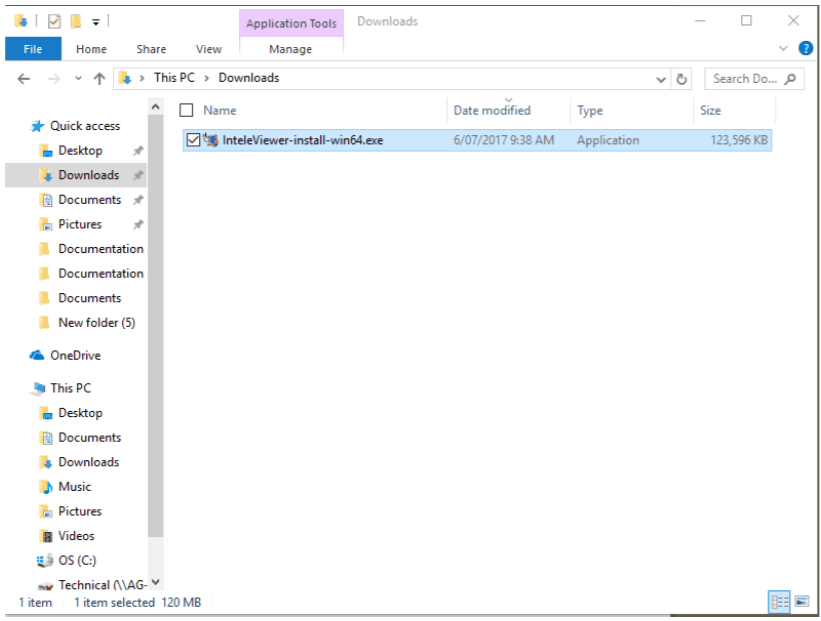
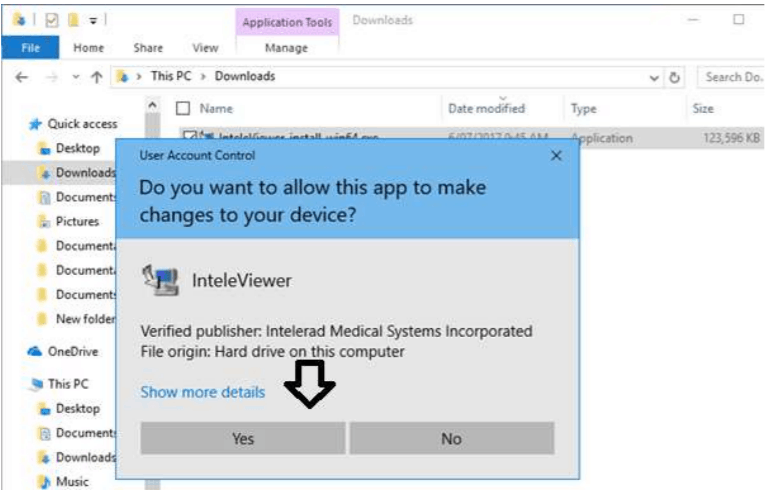
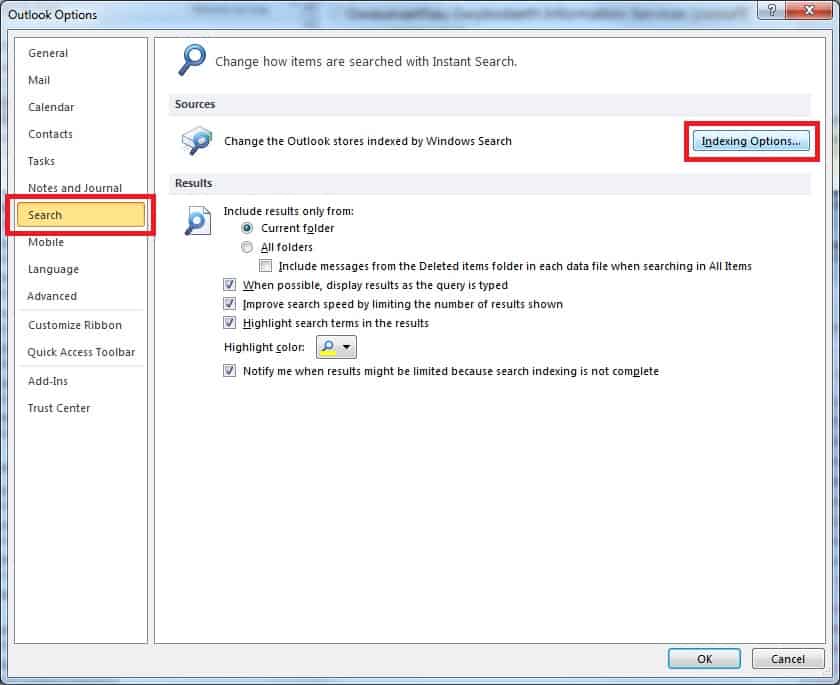
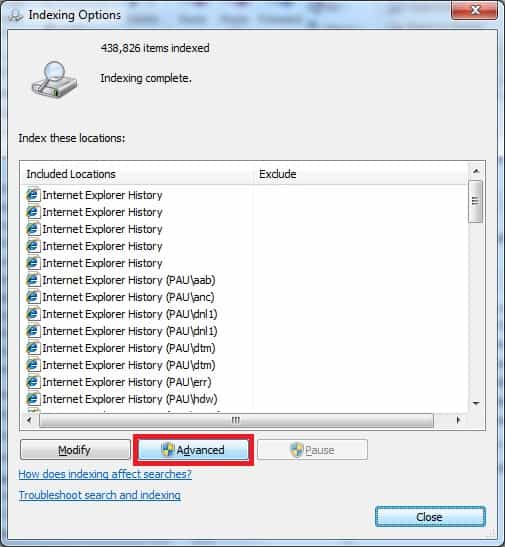
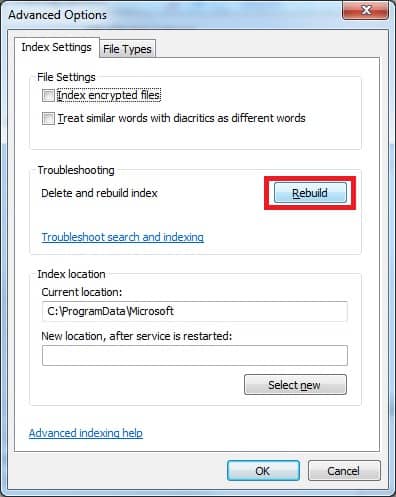

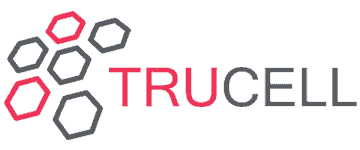
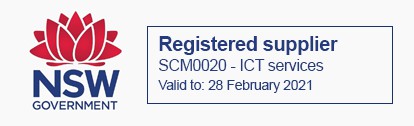
Recent Comments