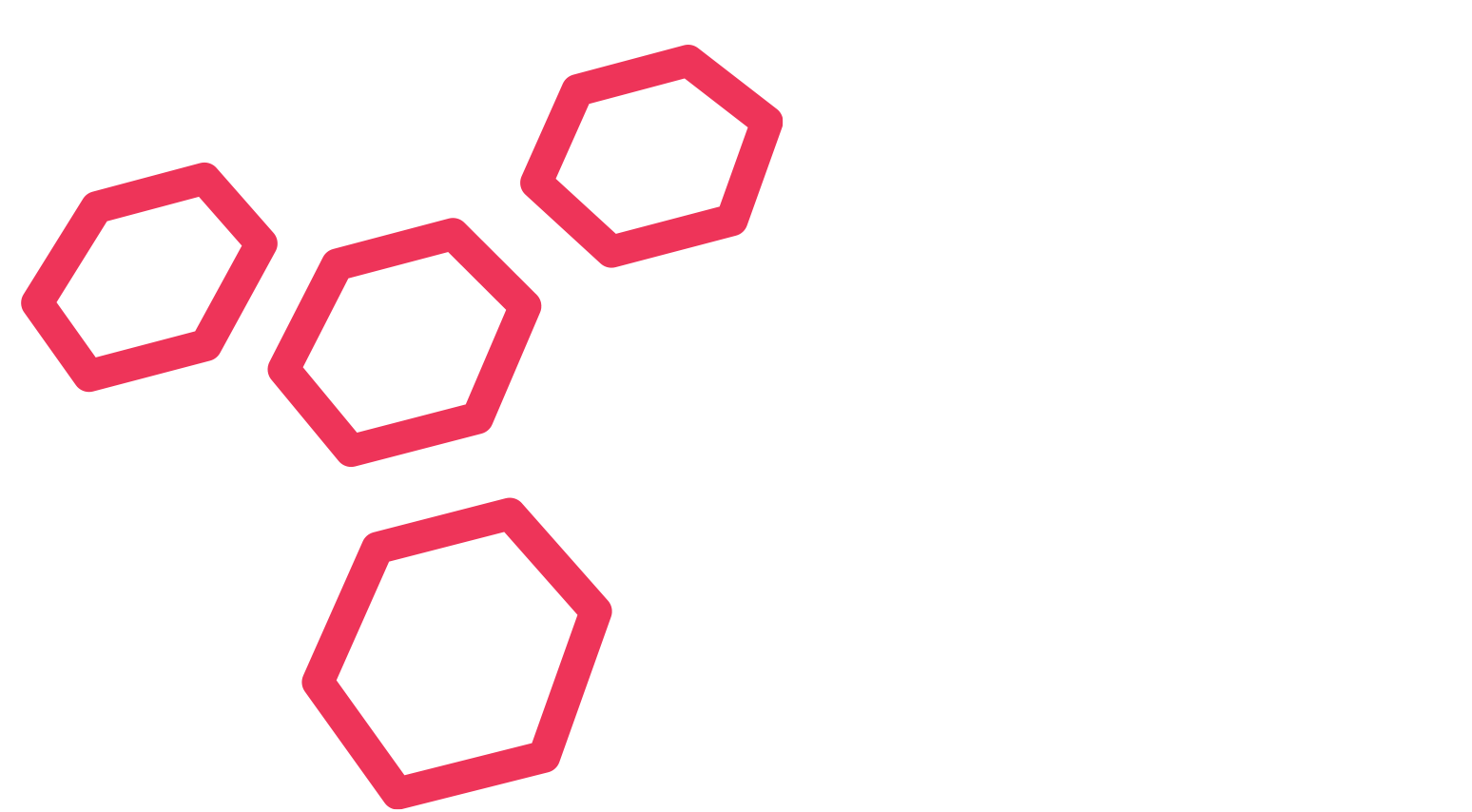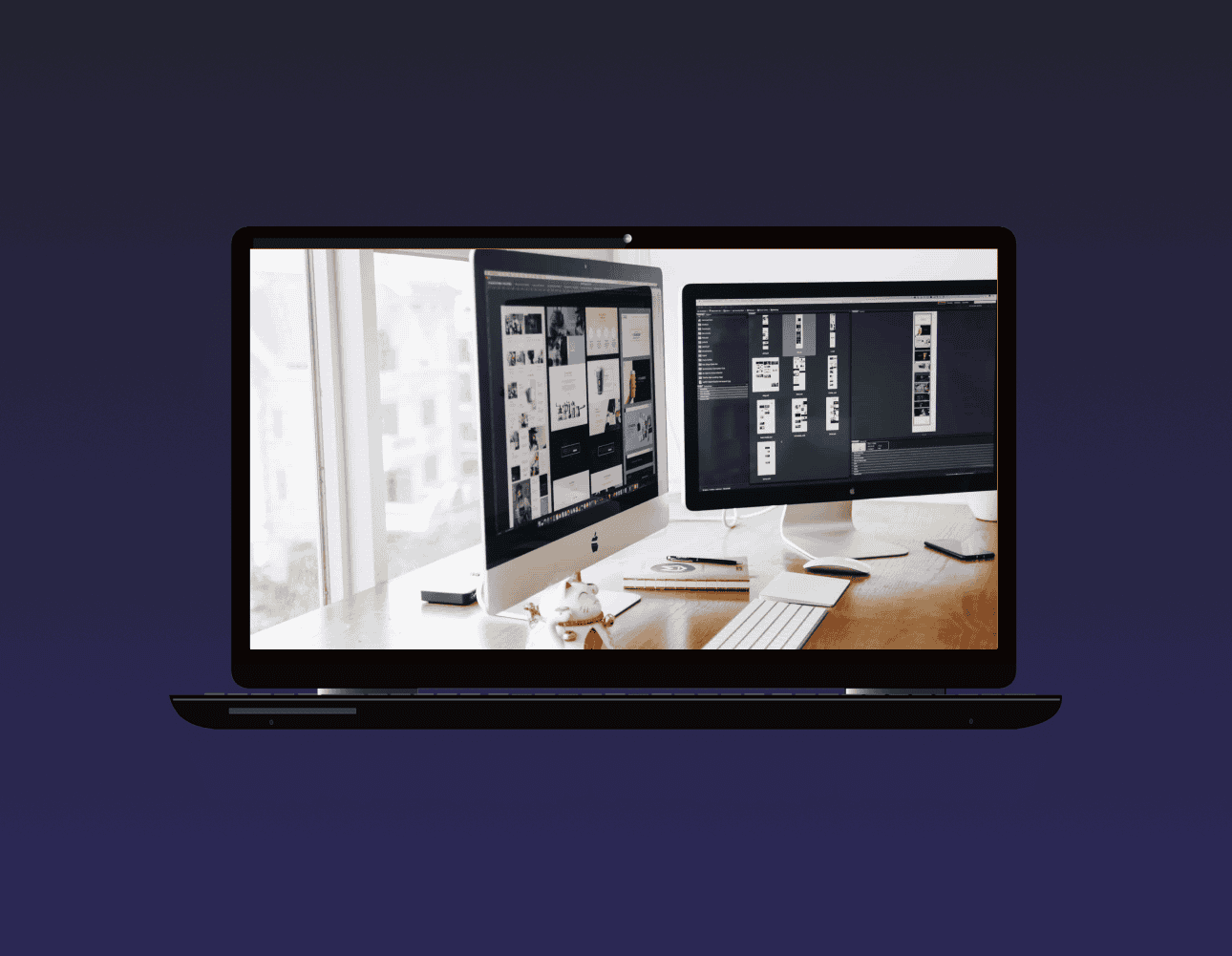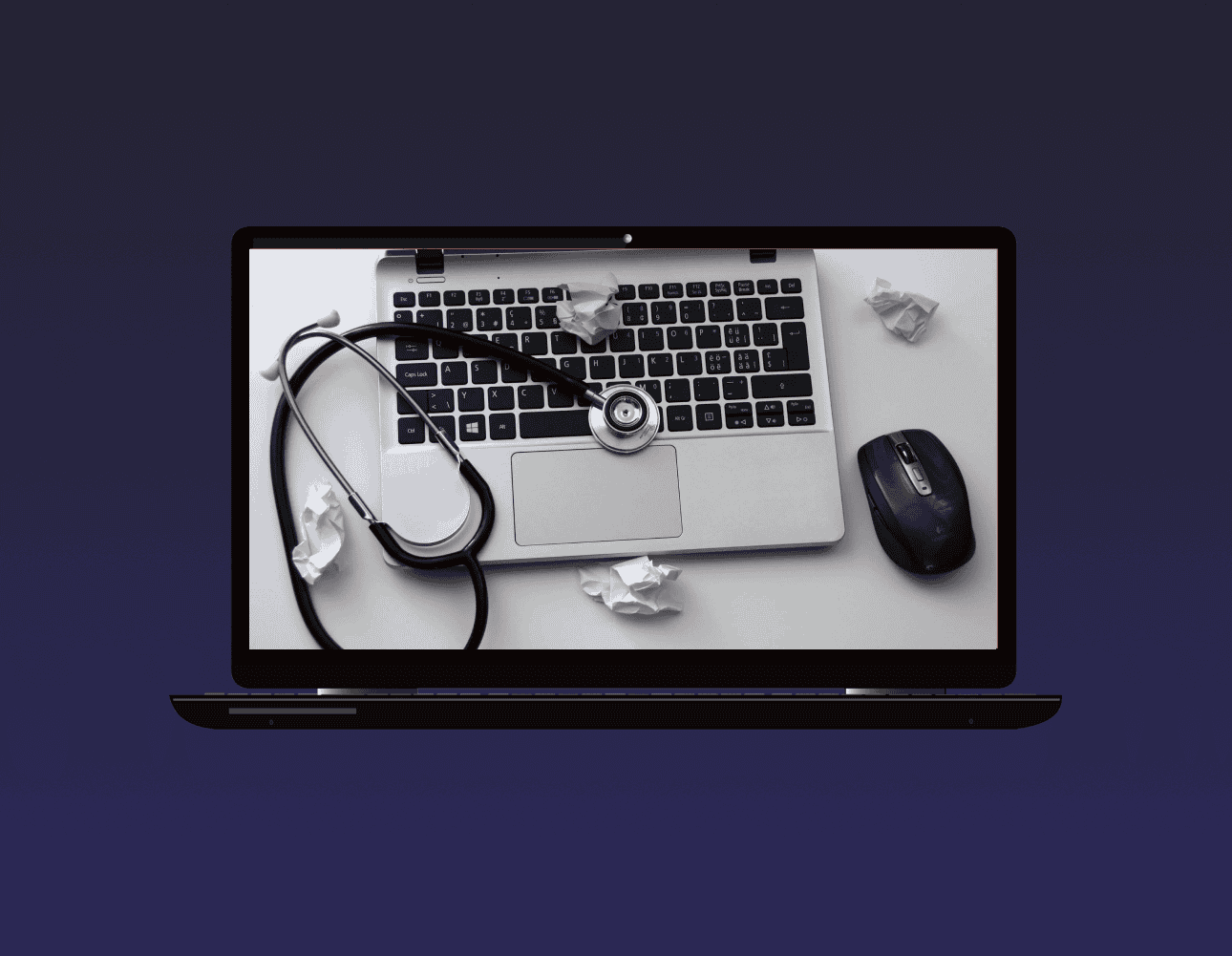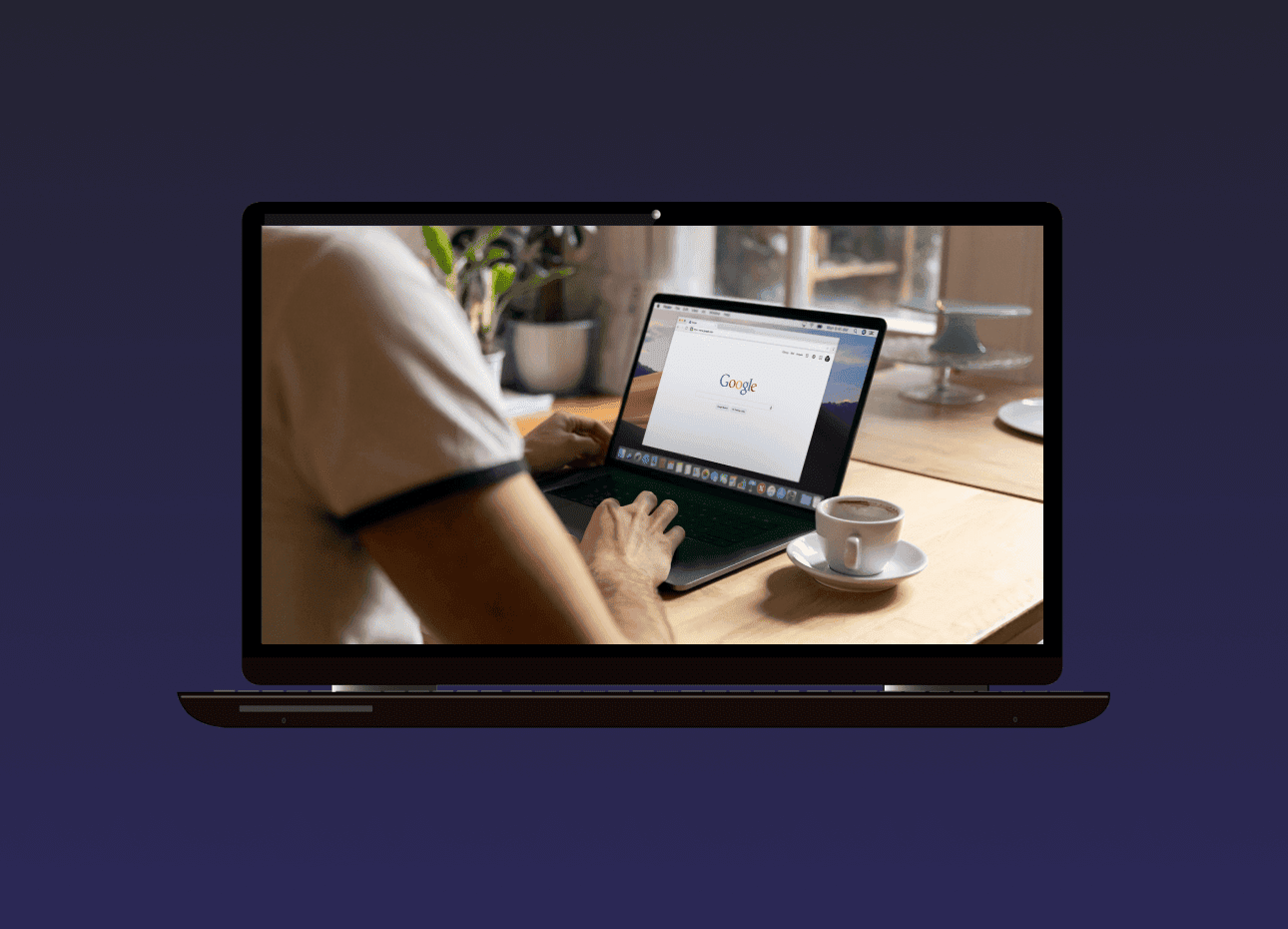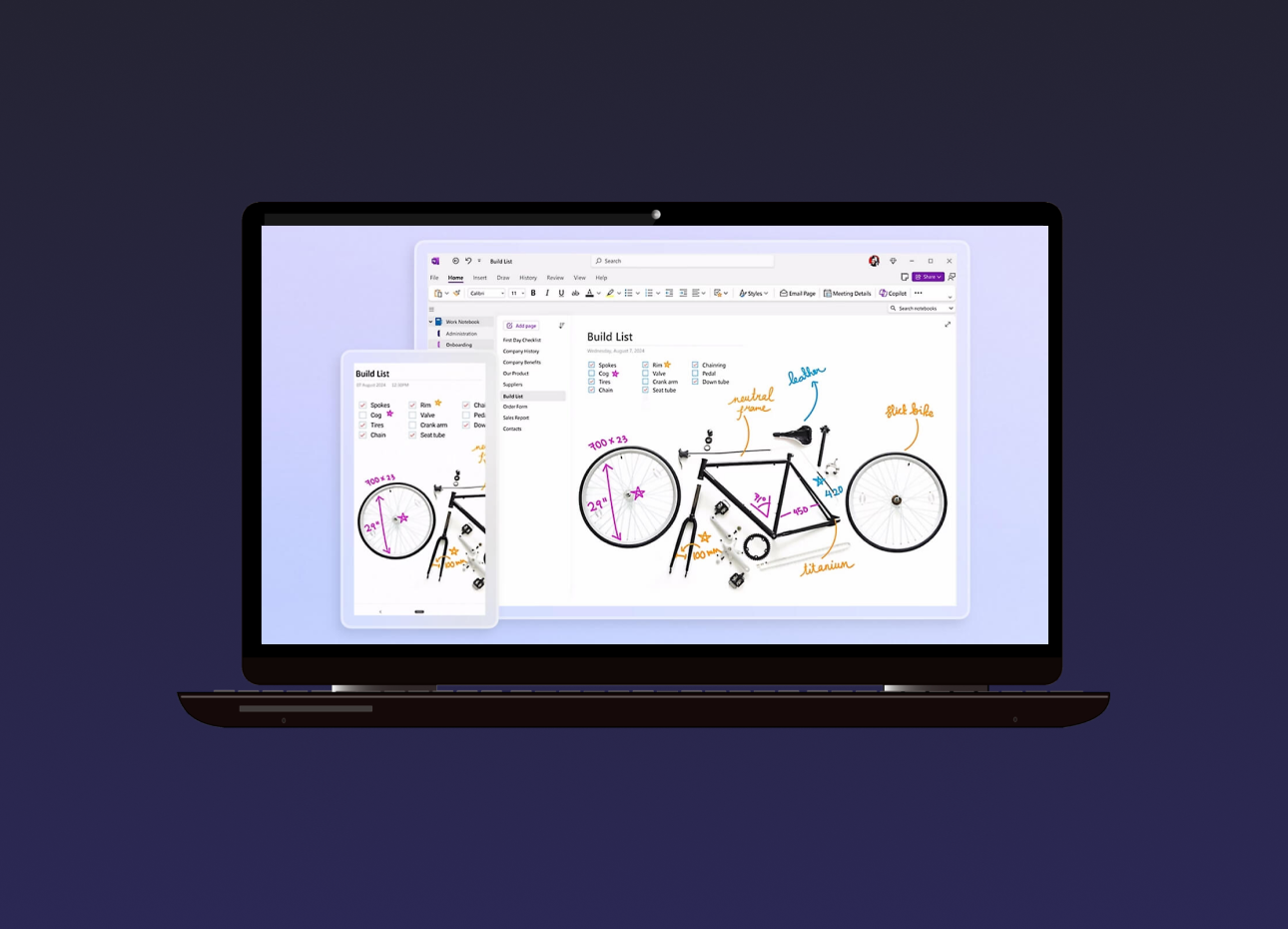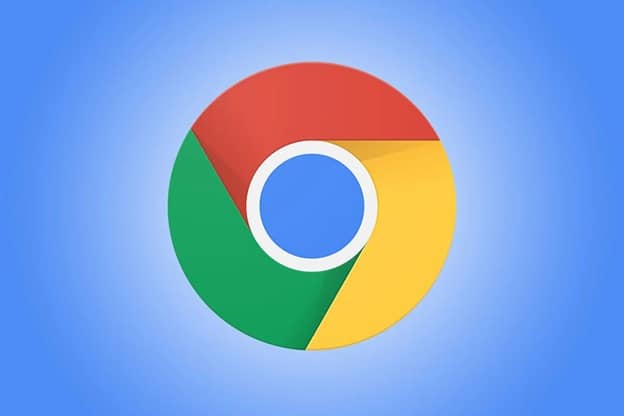Are Two Monitors Really More Productive Than One?
When you see those people with two monitors, you may assume they do some specialized work that requires all that screen space, or they just really like technology. But having the additional display real estate that a second screen provides can benefit anyone, even if you’re doing accounting or document work all day. We get used to being boxed in by the screen size we have. This can lead to us struggling when trying to fit two windows next to each other or continuously clicking between layers of windows on the desktop. Most of us have experienced clicking around to find the window we actually need in a layer of different applications. This is one of the things that eats up time during the day and that using dual screens can help eliminate. According to a study by software developer Mavenlink, 73% of surveyed businesses say they spend over an hour per…