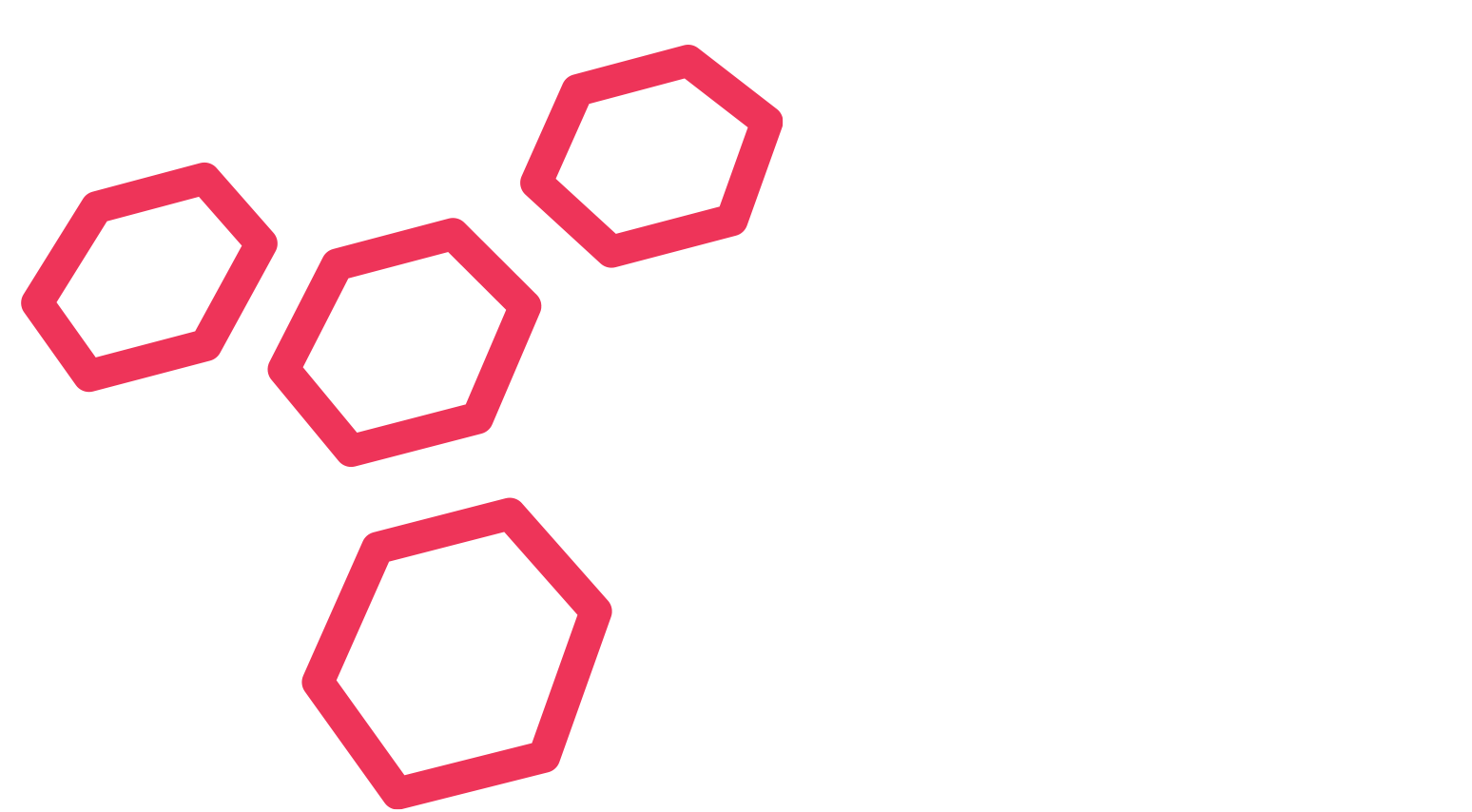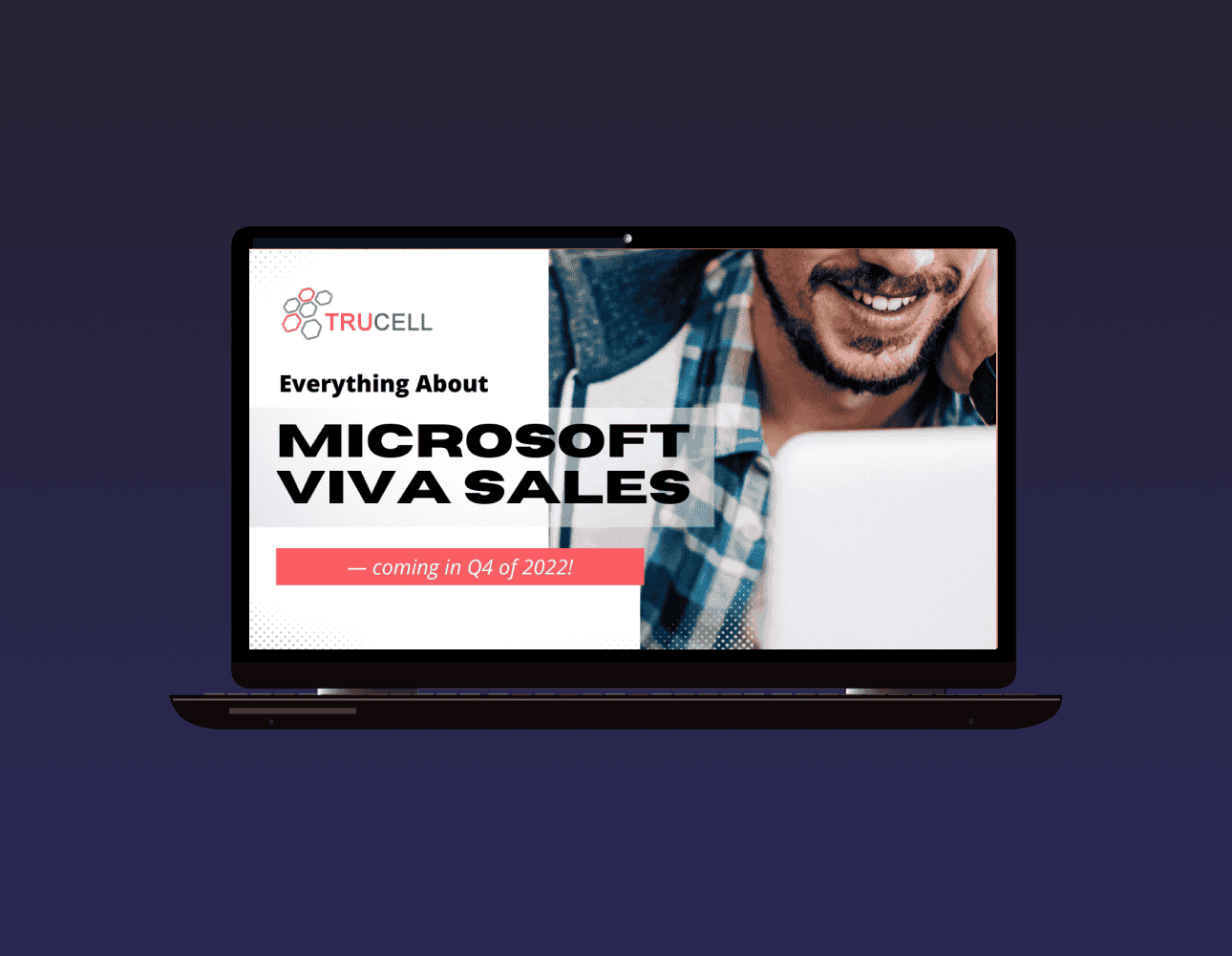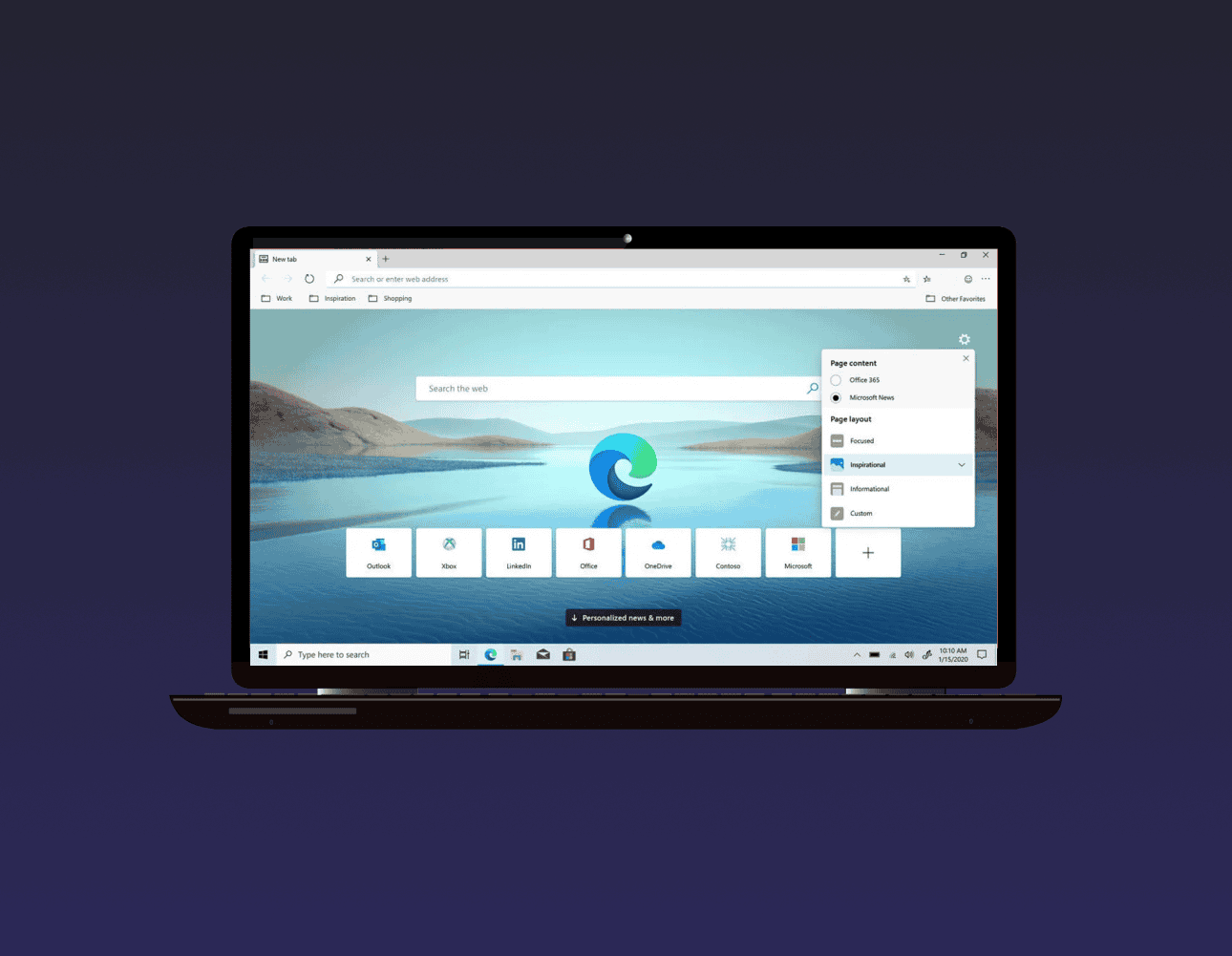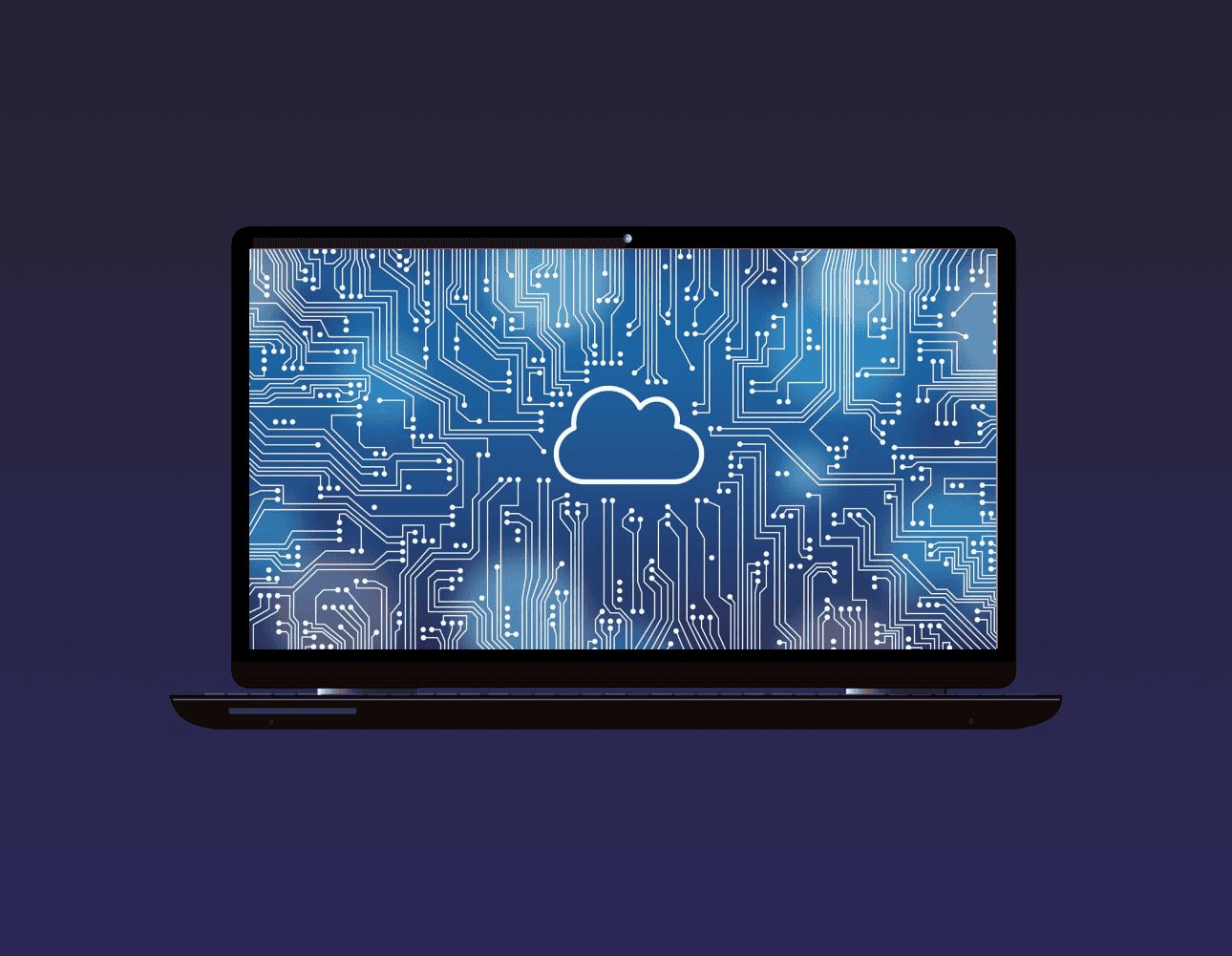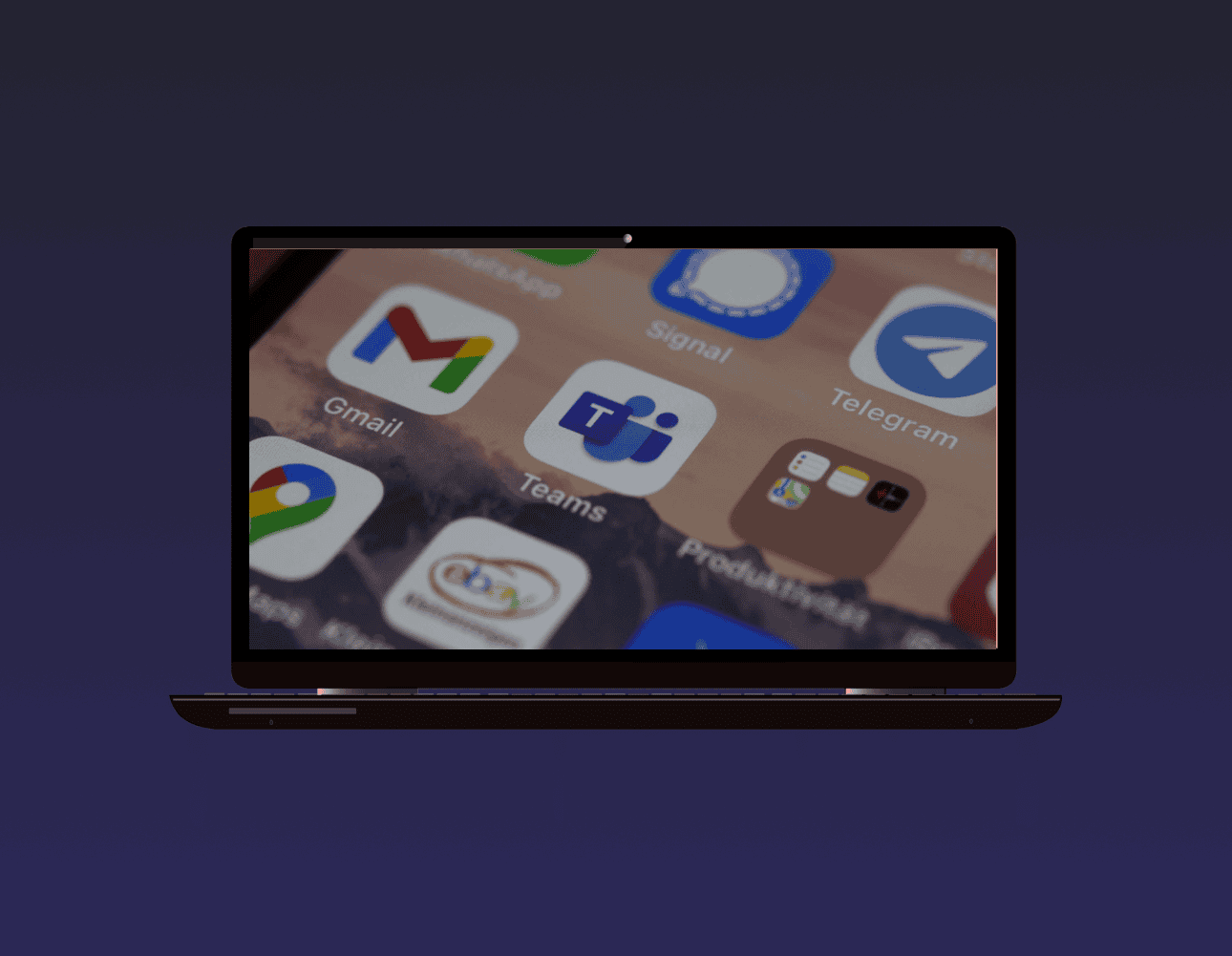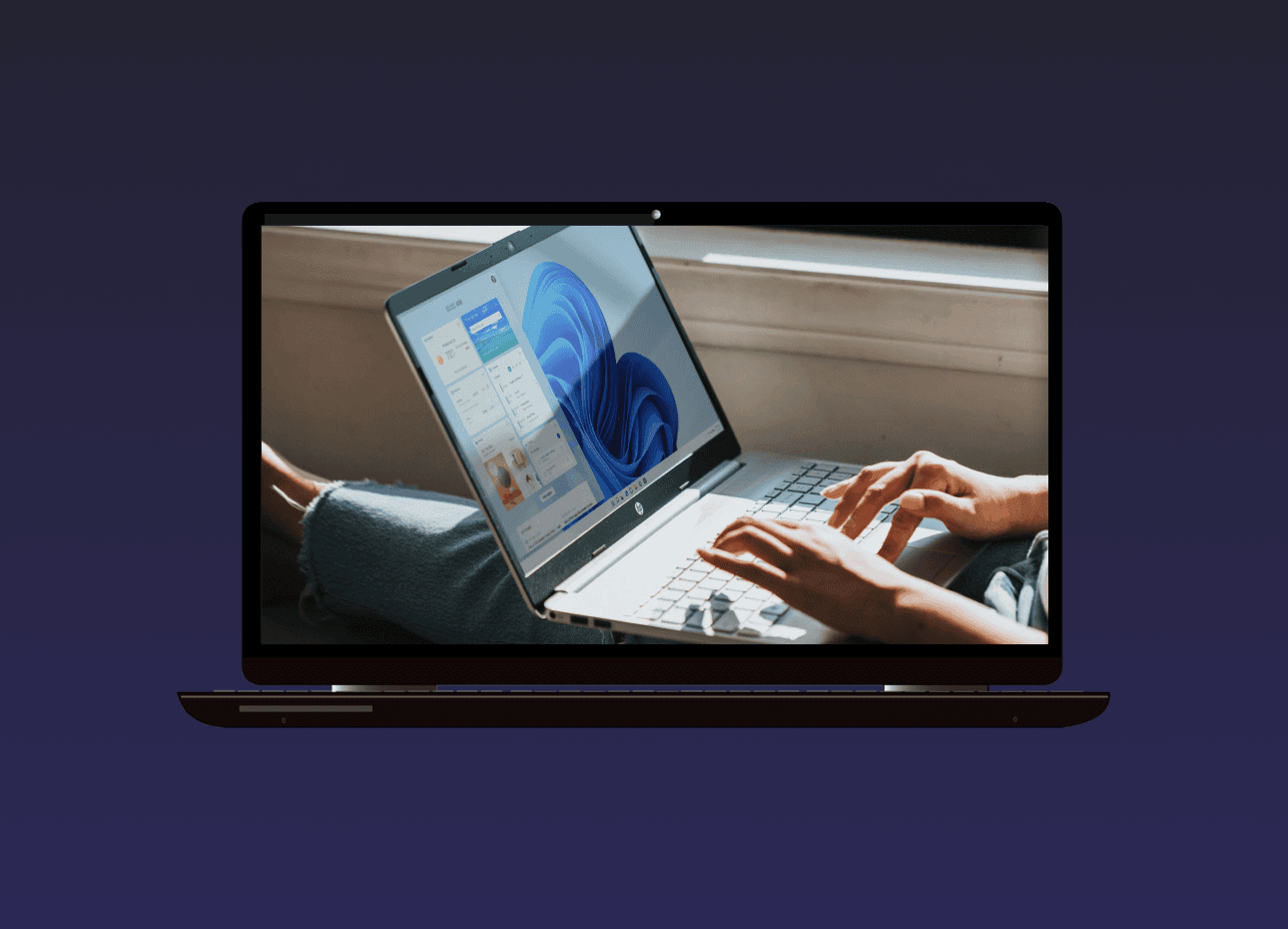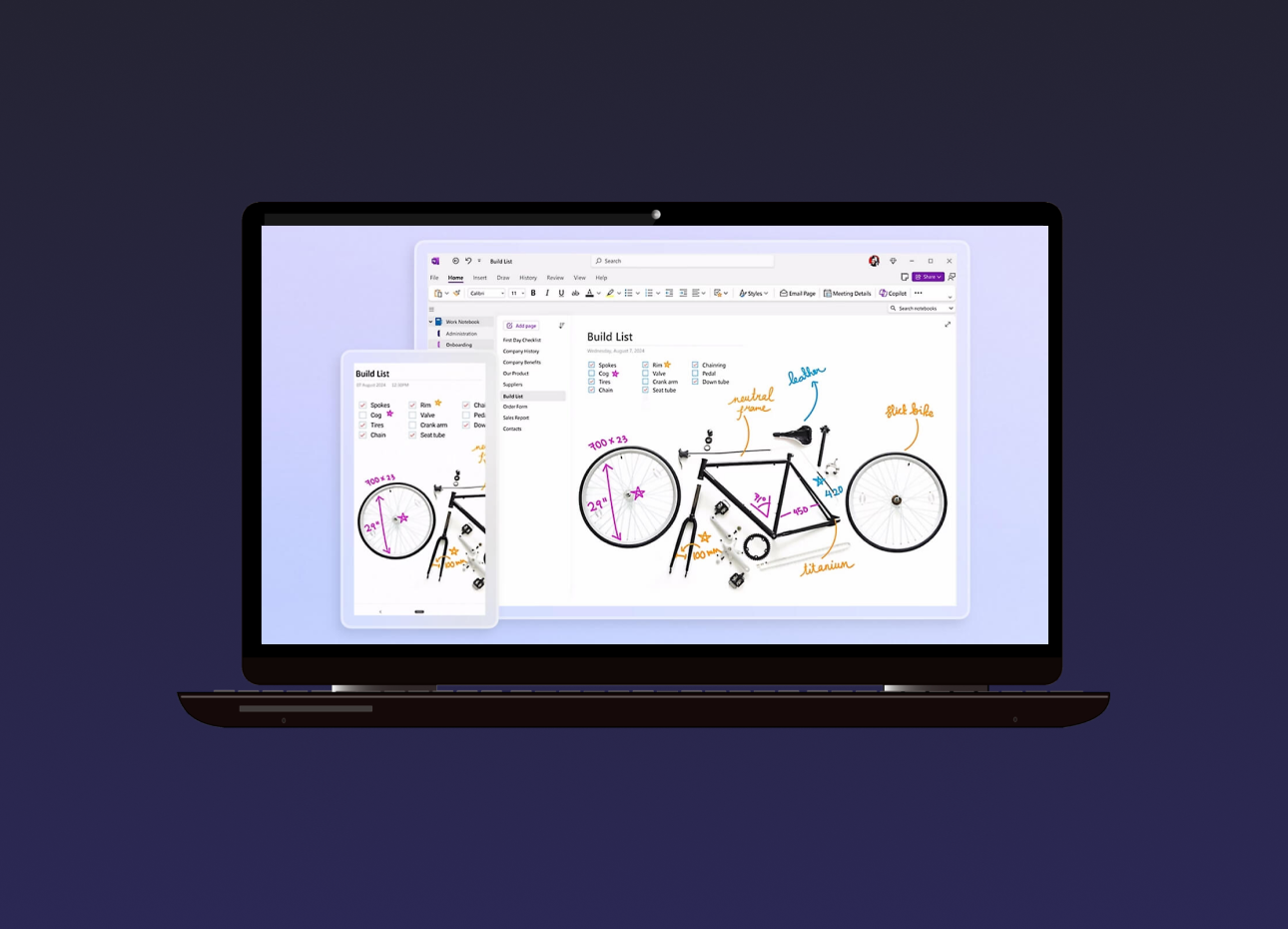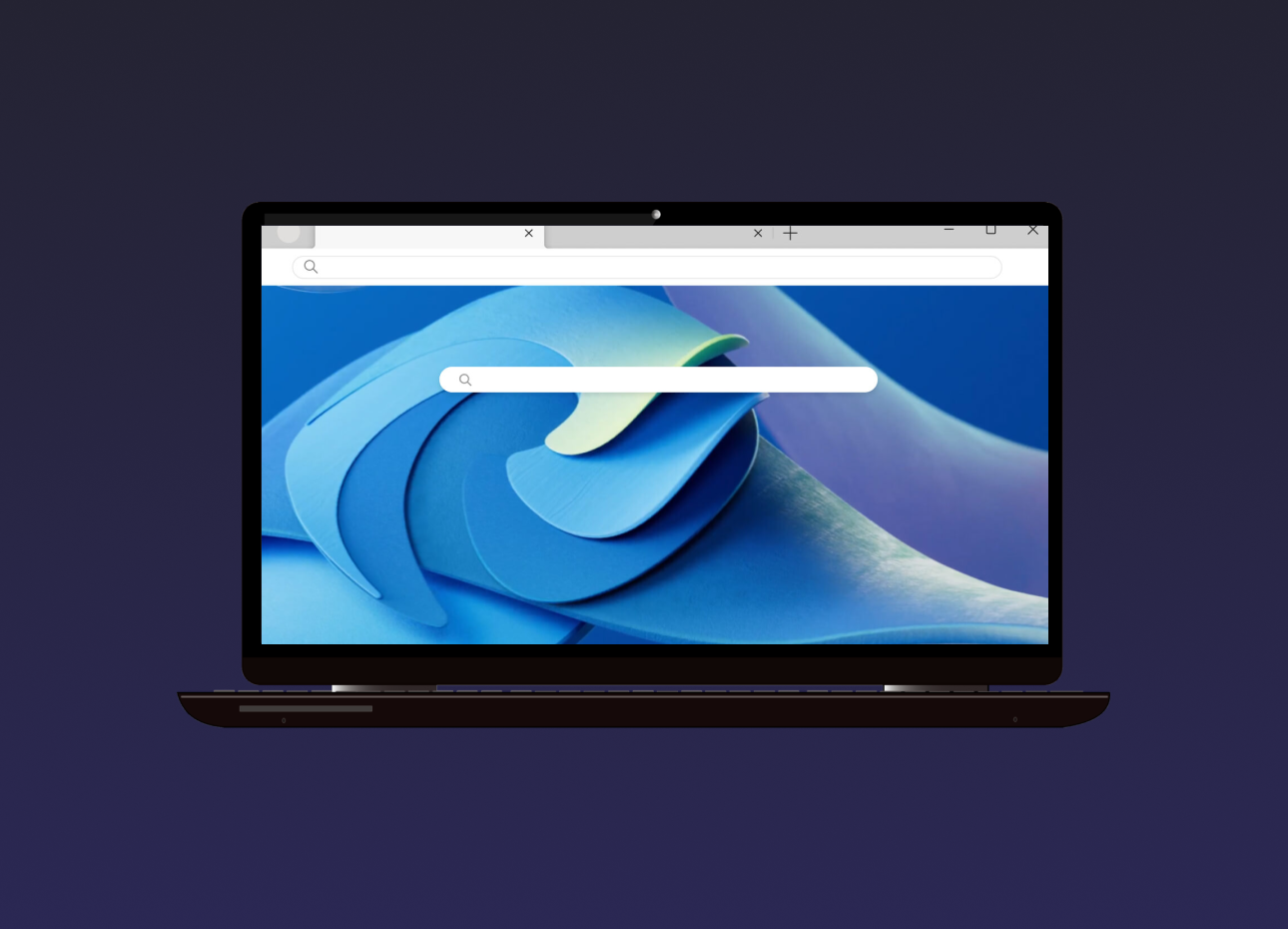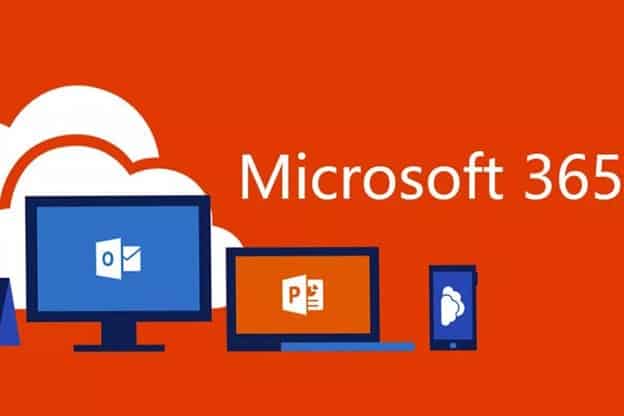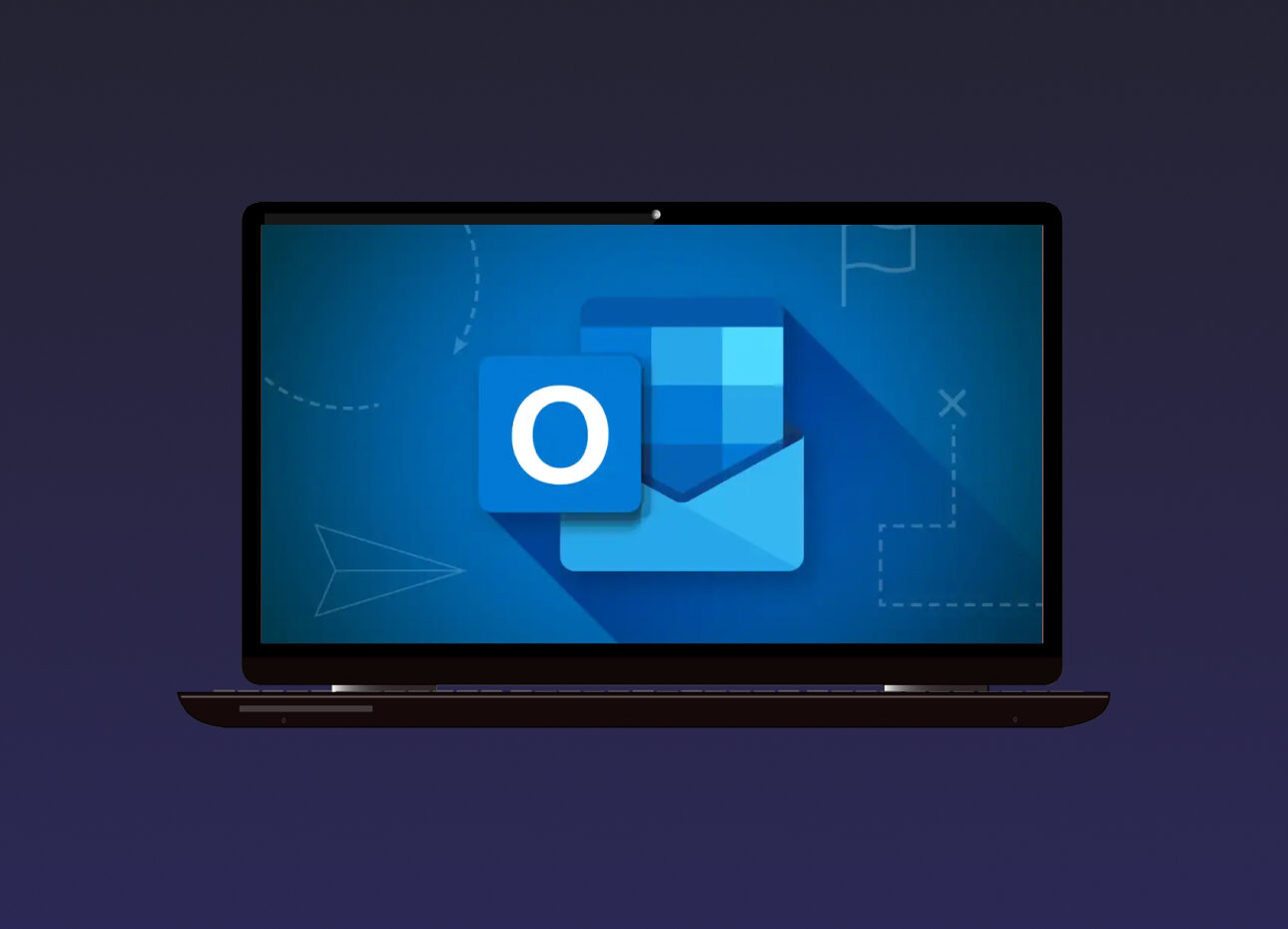Everything You Need to Know About Microsoft Viva Sales
Data entry is a real drag for salespeople. The time they spend on administrative tasks is time away from customer interactions. But data matters — it’s important to capture orders, quotes, needs, and more from your customers. Lead and sales reporting help sales managers know where to direct their attention. Analytics also help drive more efficient ways of closing the deal. Microsoft is taking up the mantle of this challenge by launching a new digital experience for sales teams. Microsoft Viva Sales application is part of Microsoft’s “Viva” line which includes things like Viva Insights for improved staff wellbeing, as well as Viva Learning for staff development. The Viva apps are designed to make your life easier, by eliminating the most tedious tasks. They integrate natively with MS Teams and Microsoft 365 so you can automate processes that would otherwise take up too much of your time. Viva Sales is a CRM…