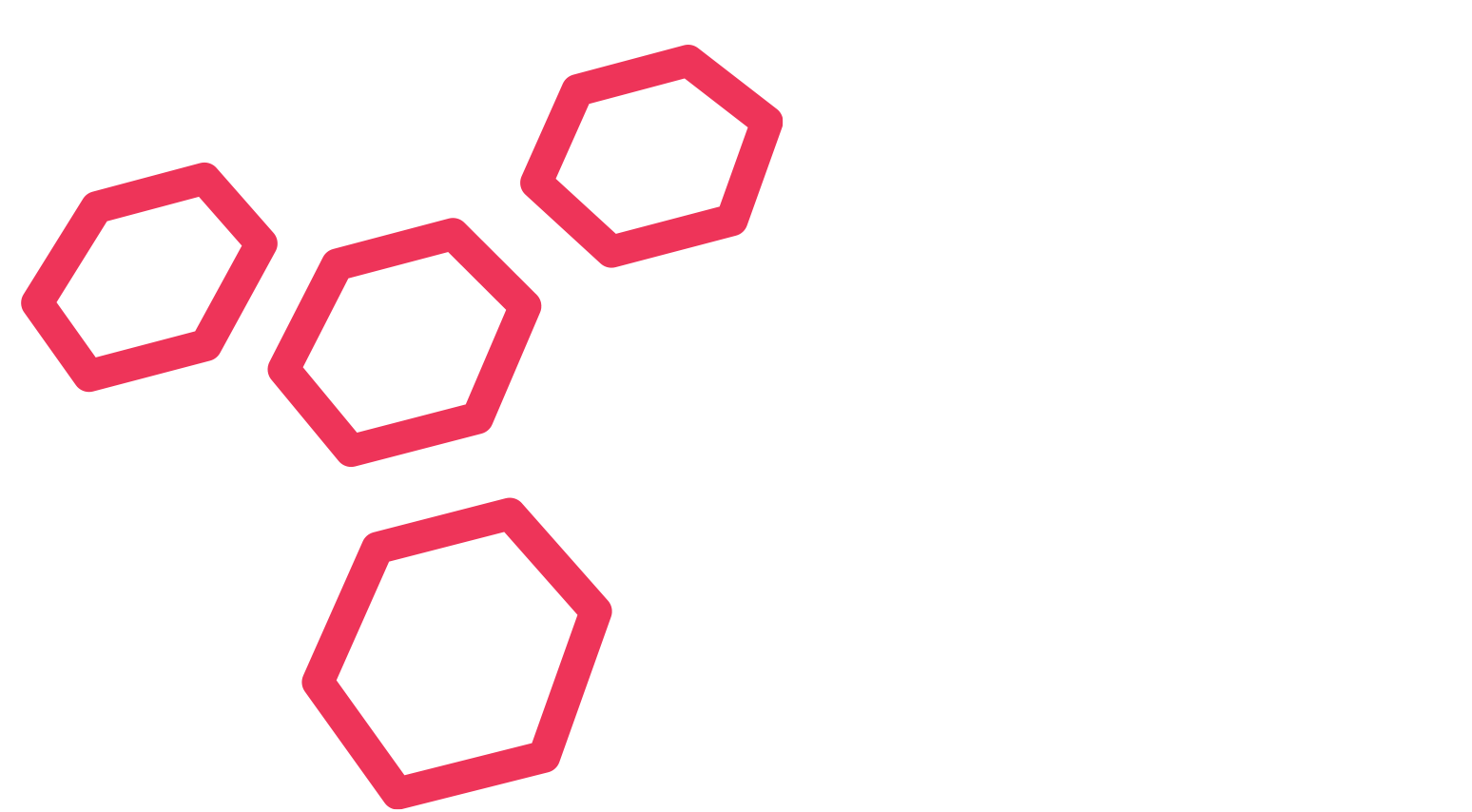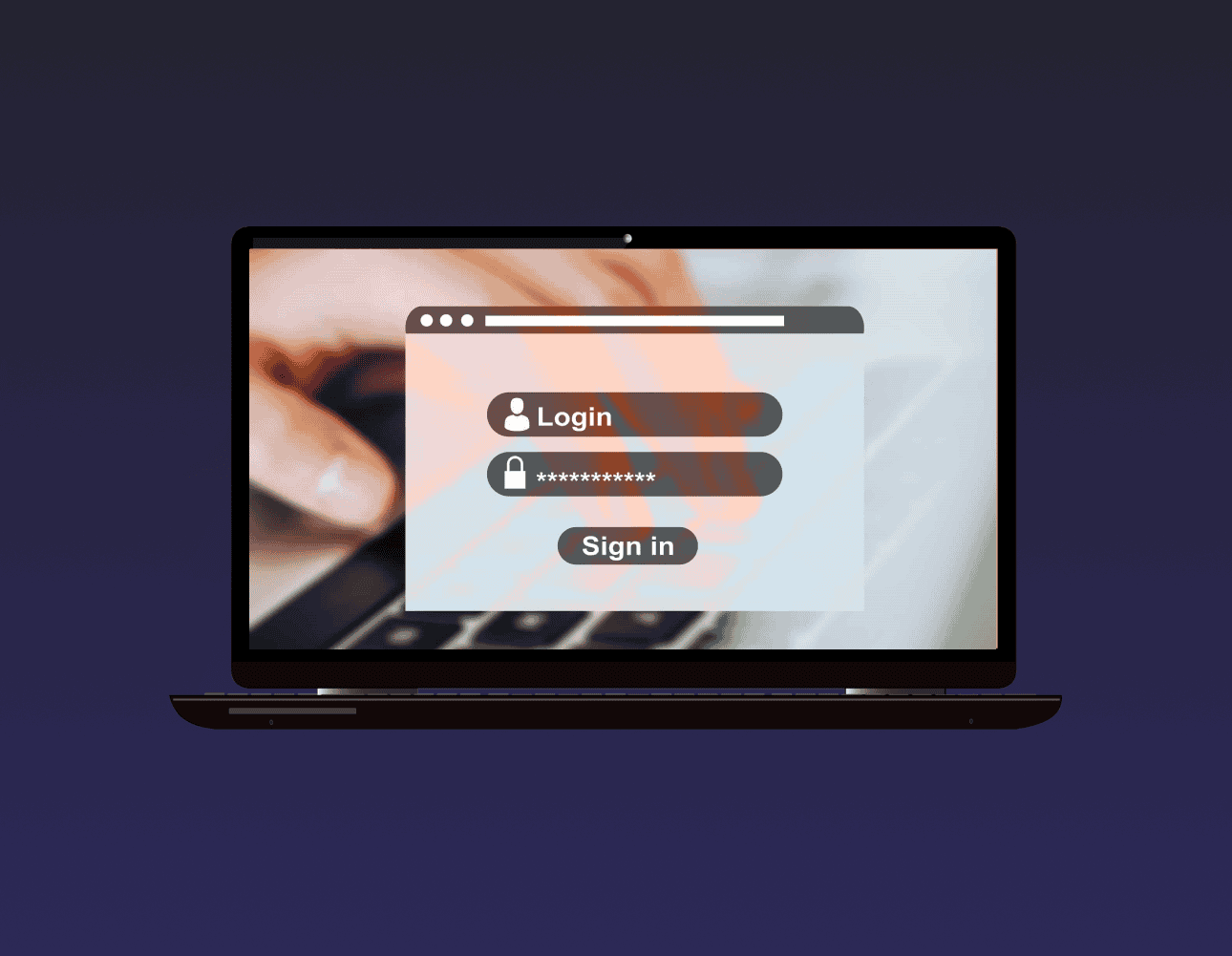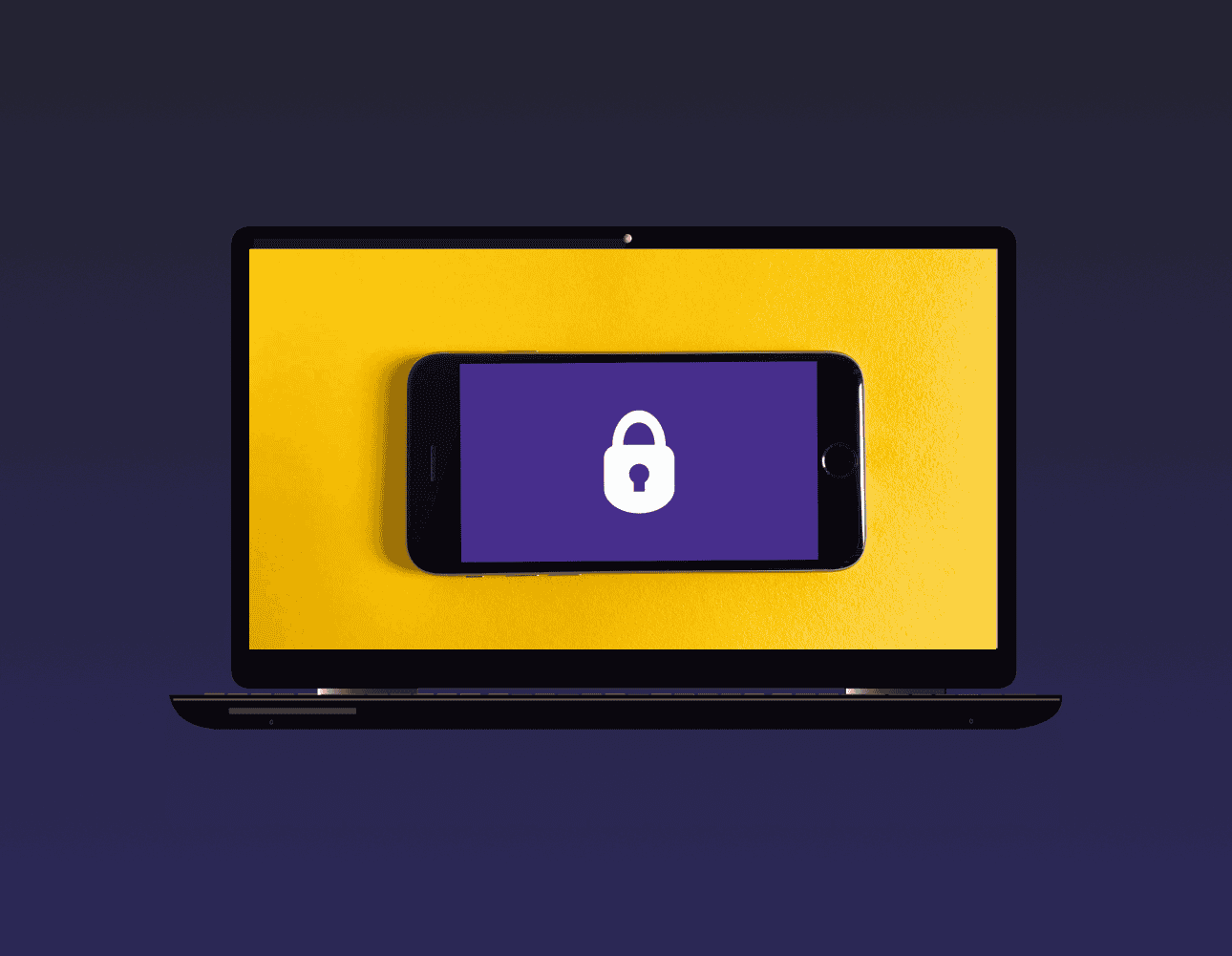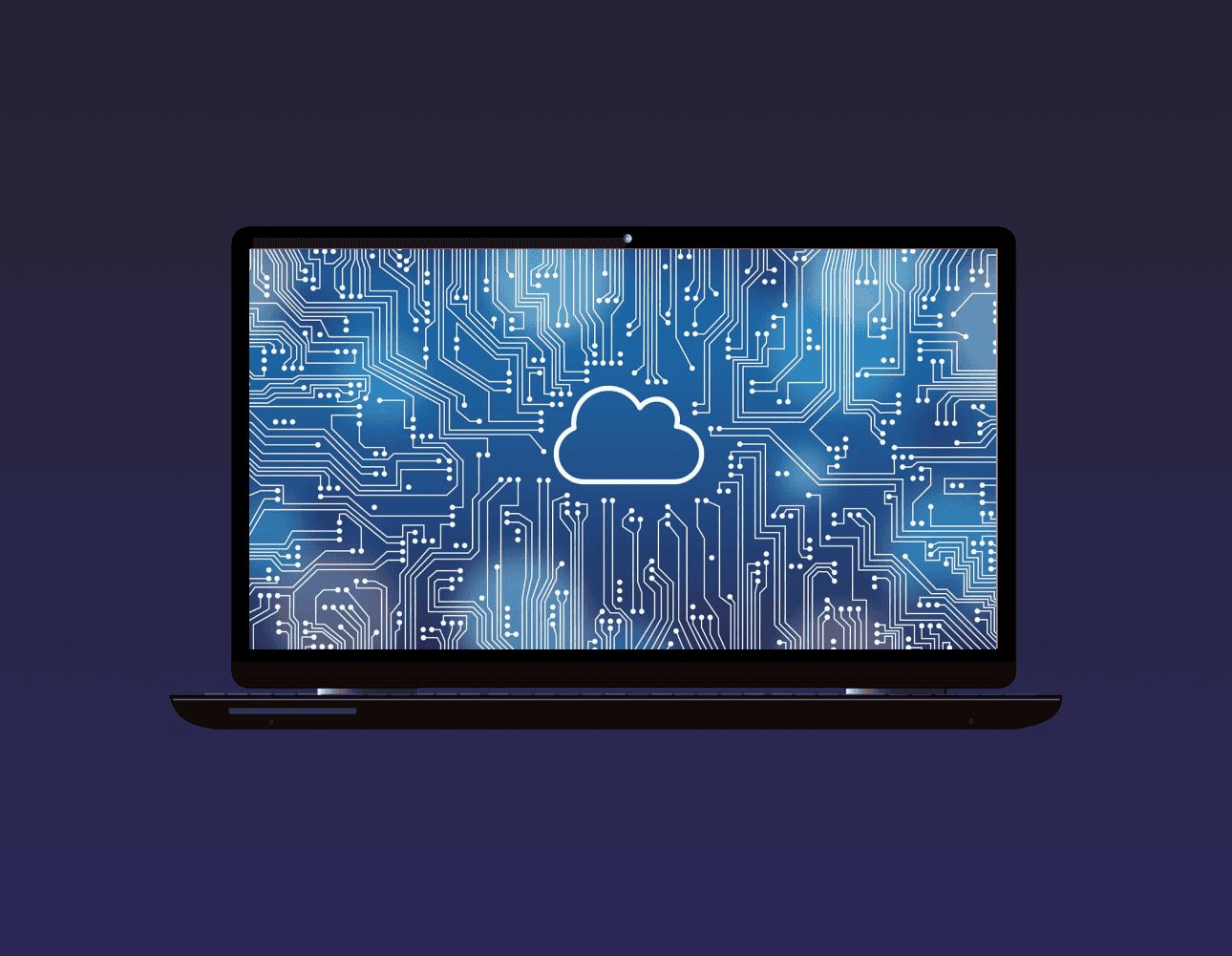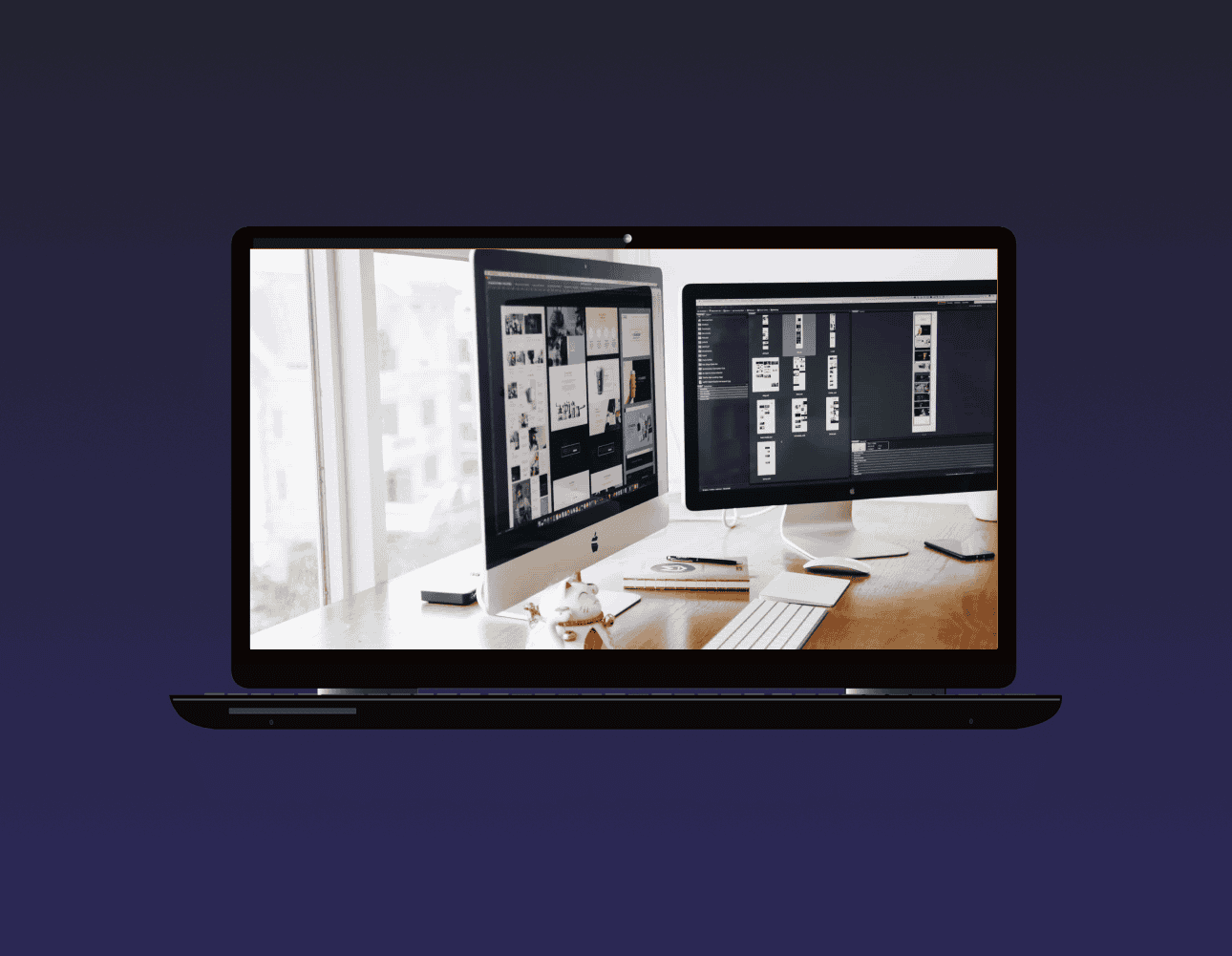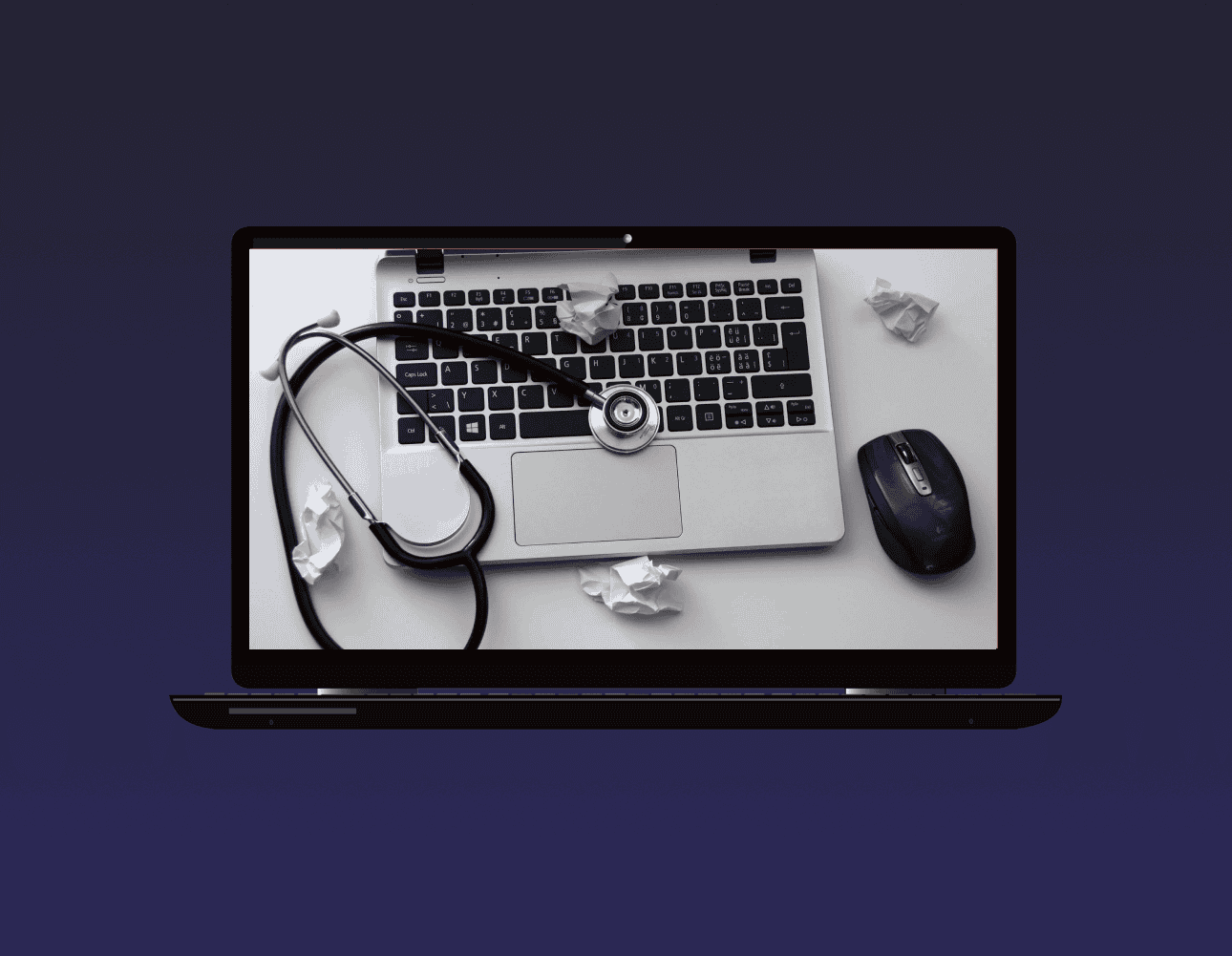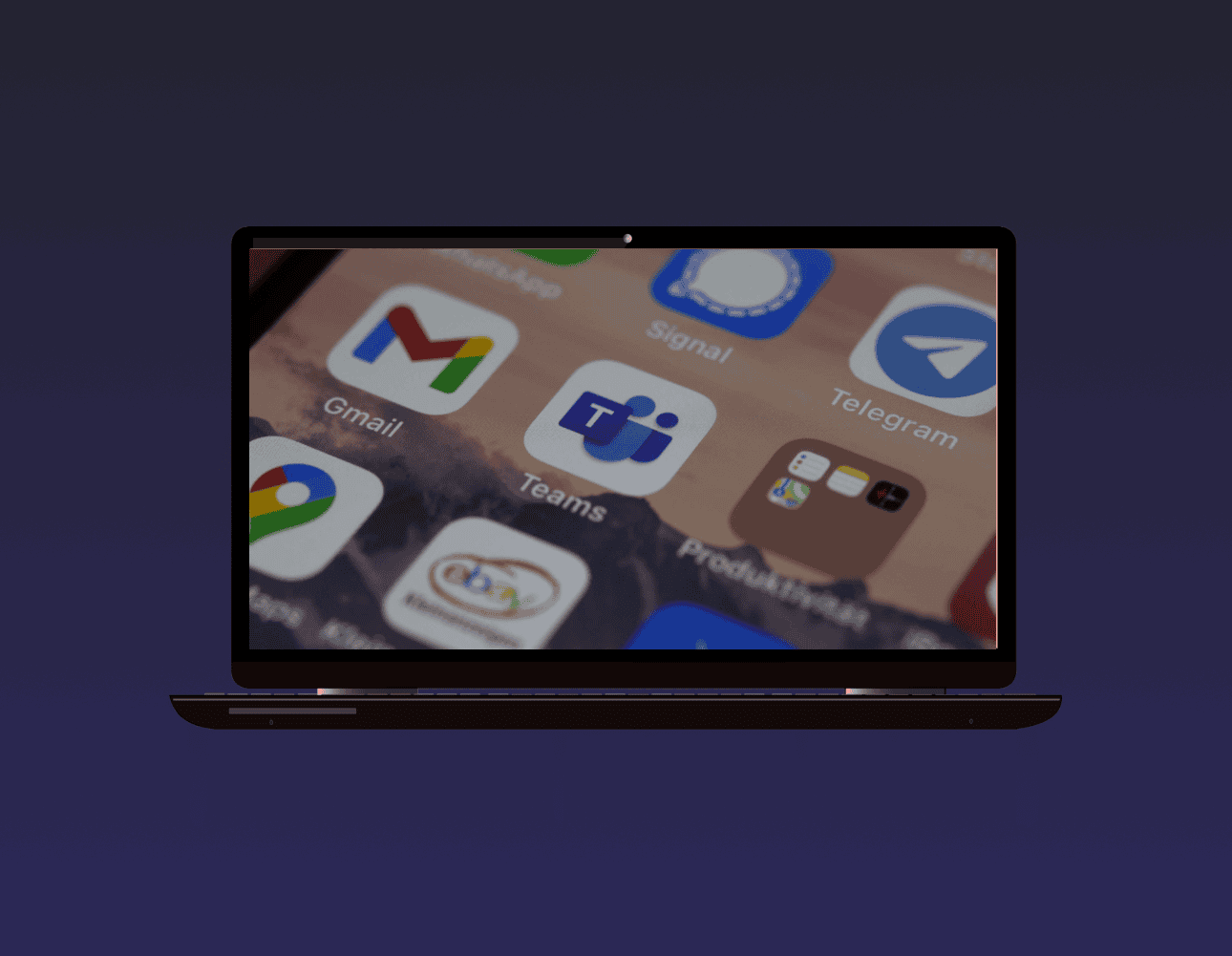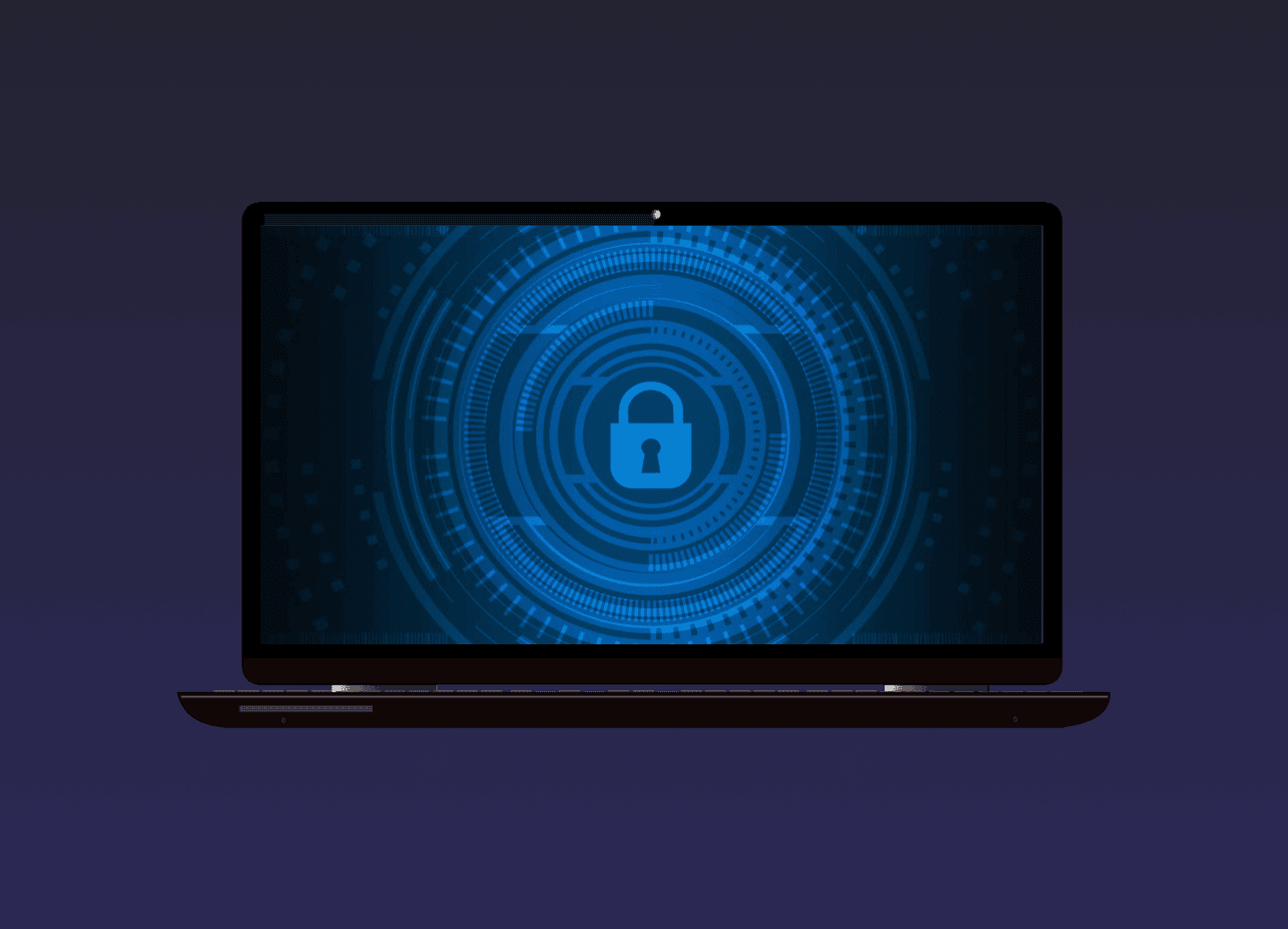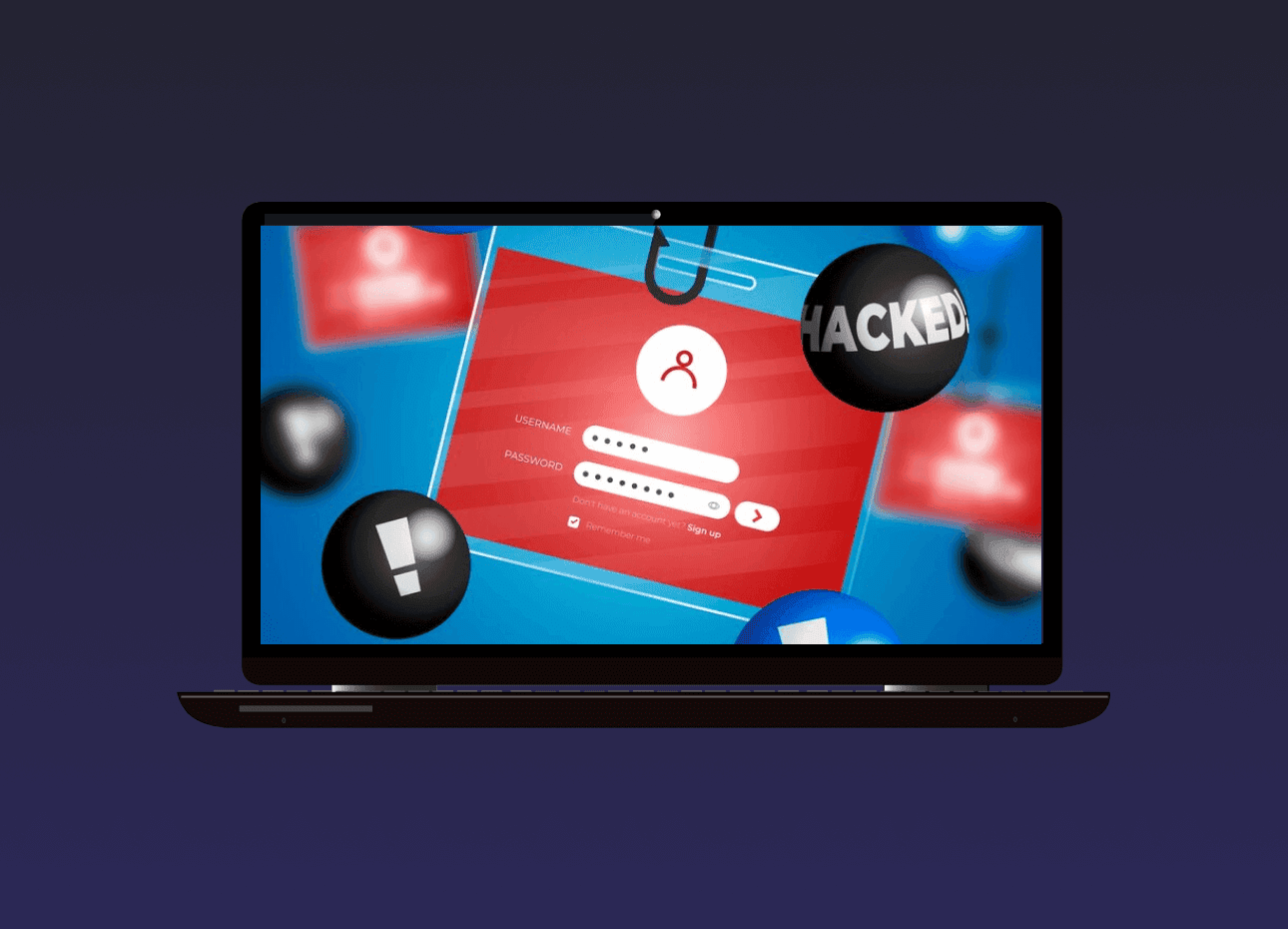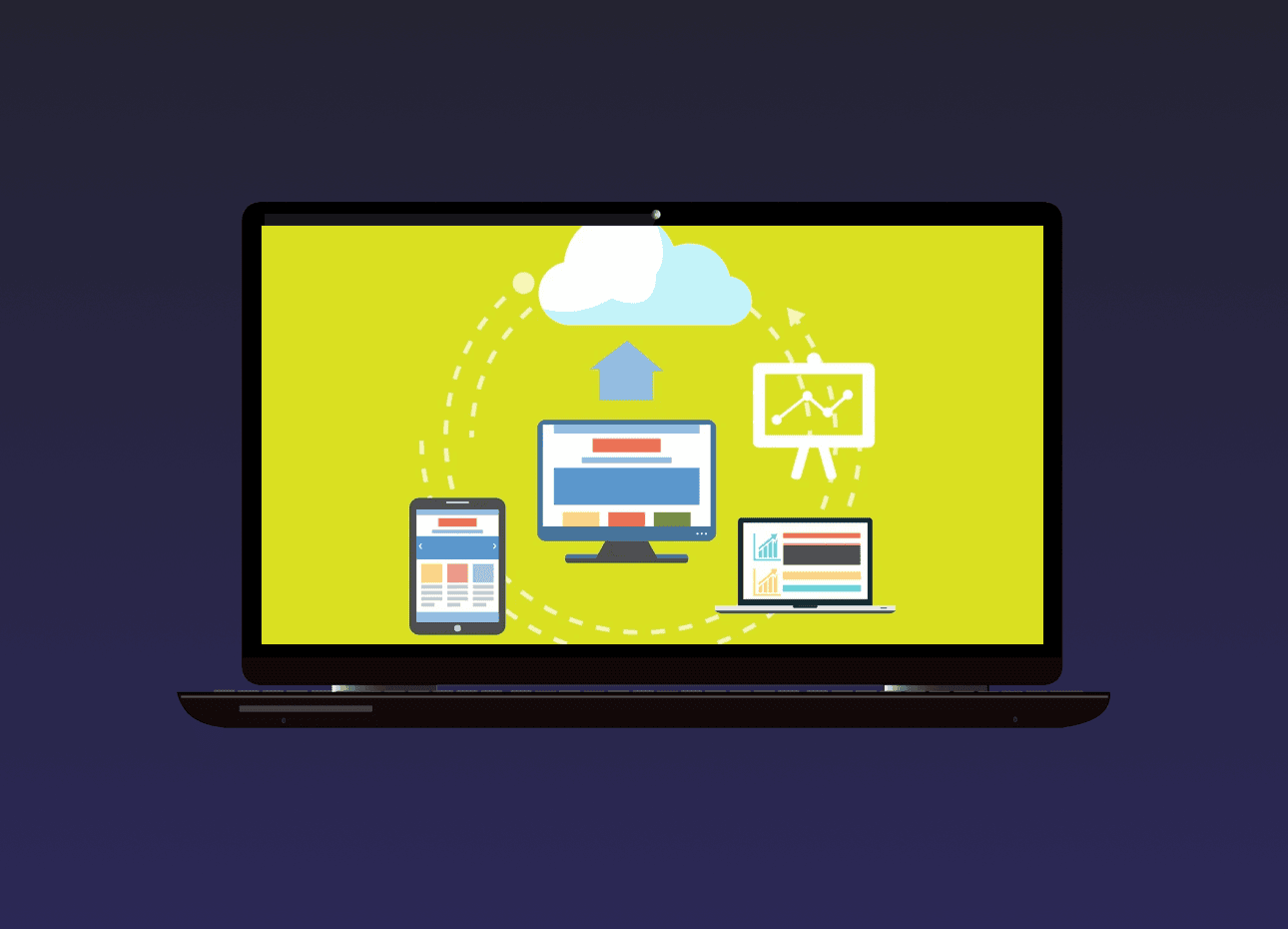Which Form of MFA Is the Most Secure? Which Is the Most Convenient?
Credential theft is now at an all-time high and is responsible for more data breaches than any other type of attack. With data and business processes now largely cloud-based, a user’s password is the quickest and easiest way to conduct many different types of dangerous activities. Being logged in as a user (especially if they have admin privileges) can allow a criminal to send out phishing emails from your company account to your staff and customers. The hacker can also infect your cloud data with ransomware and demand thousands of dollars to give it back. How do you protect your online accounts, data, and business operations? One of the best ways is with multi-factor authentication (MFA). It provides a significant barrier to cybercriminals even if they have a legitimate user credential to log in. This is because they most likely will not have access to the device that receives the MFA code…